
Добавление клипов в фильм в iMovie на Mac
Построение фильма заключается в добавлении в него клипов из событий.
Перетяните клип на временную шкалу.
В приложении iMovie
 на Mac выберите в списке медиатек событие, содержащее видеозаписи, которые Вы хотите добавить в свой фильм.
на Mac выберите в списке медиатек событие, содержащее видеозаписи, которые Вы хотите добавить в свой фильм.Клипы, относящиеся к событию, отображаются в браузере справа от списка «Медиатеки».
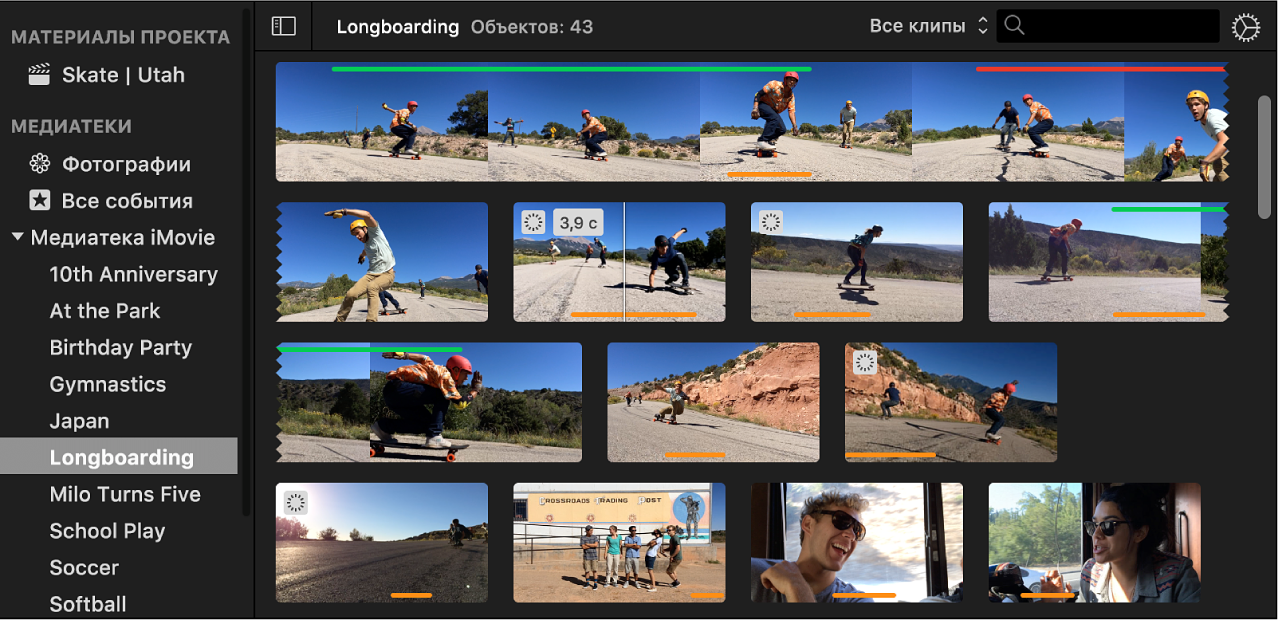
Перетяните клип из браузера на временную шкалу.
Для разделения клипа в фильме на два фрагмента и вставки видеоизображения между ними перетяните клип на существующий клип на временной шкале и в появившемся меню выберите «Вставить».
Перетягивание фрагмента клипа на временную шкалу
В приложении iMovie
 на Mac выберите в списке медиатек событие, содержащее видеозаписи, которые Вы хотите добавить в свой фильм.
на Mac выберите в списке медиатек событие, содержащее видеозаписи, которые Вы хотите добавить в свой фильм.Клипы, относящиеся к событию, отображаются в браузере справа от списка «Медиатеки».
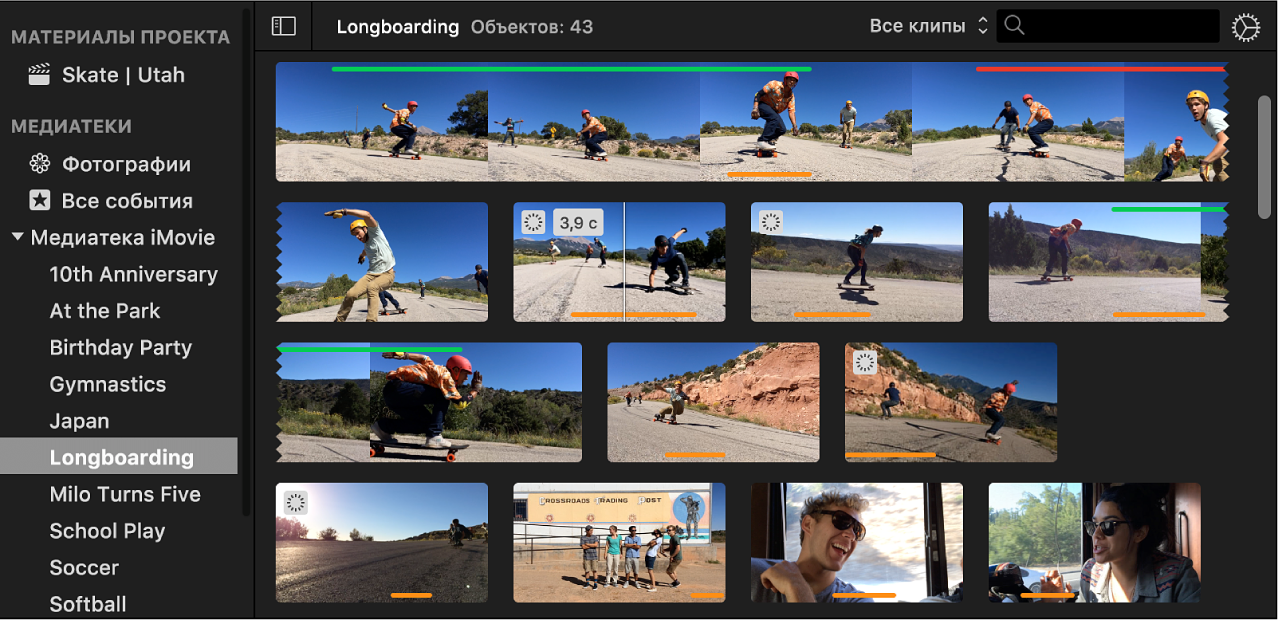
Удерживая нажатой клавишу R, перетяните указатель мыши по диапазону клипа, который хотите выбрать.
Перетяните выбранный диапазон на временную шкалу.
Для разделения клипа в фильме на два фрагмента и вставки видеоизображения между ними перетяните выбранное видеоизображение на клип на временной шкале и в появившемся меню выберите «Вставить».
Добавление клипа в конец фильма
В приложении iMovie
 на Mac выберите в списке медиатек событие, содержащее видеозаписи, которые Вы хотите добавить в свой фильм.
на Mac выберите в списке медиатек событие, содержащее видеозаписи, которые Вы хотите добавить в свой фильм.Клипы, относящиеся к событию, отображаются в браузере справа от списка «Медиатеки».
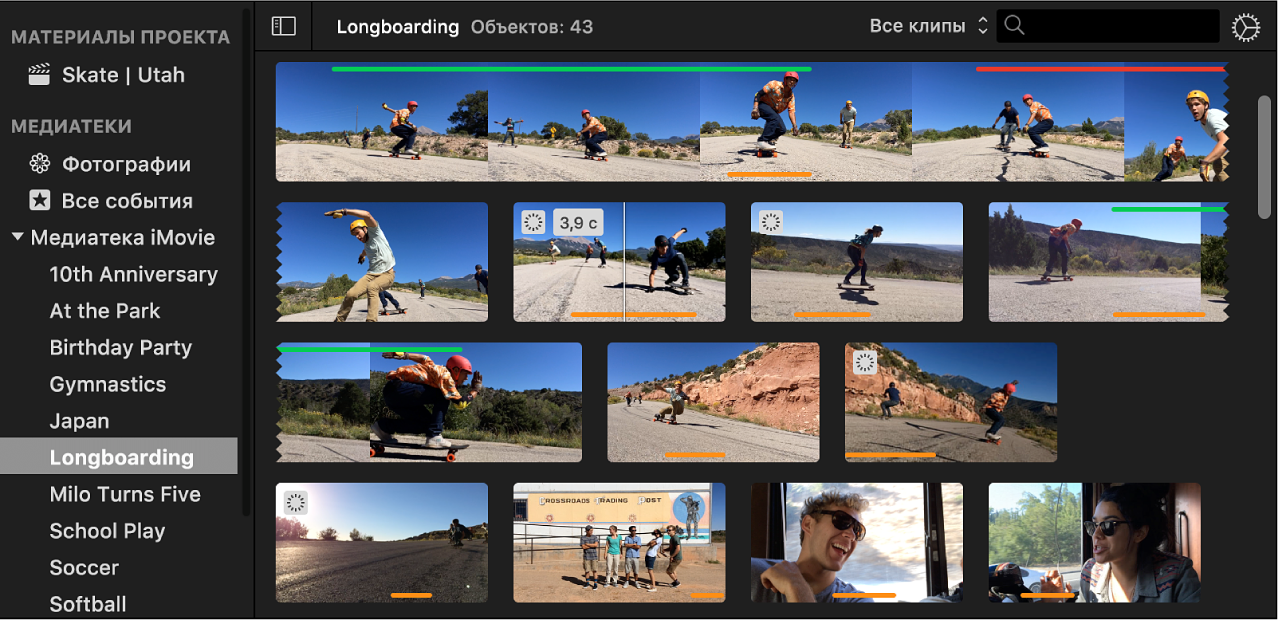
В браузере выполните одно из следующих действий.
Выбор фрагмента клипа. Удерживая нажатой клавишу R, перетяните указатель мыши по фрагменту клипа, который хотите выбрать.
Выбор целого клипа. Нажмите на клип.
Выполните одно из следующих действий.
Выберите «Правка» > «Добавить в фильм».
Нажмите кнопку «Добавить» (+), которая появляется на клипе в браузере.
Выбранный диапазон добавляется в фильм в конце временной шкалы.
Замена клипа на временной шкале
В приложении iMovie
 на Mac выберите в списке медиатек событие, содержащее видеозаписи, которые Вы хотите добавить в свой фильм.
на Mac выберите в списке медиатек событие, содержащее видеозаписи, которые Вы хотите добавить в свой фильм.Клипы, относящиеся к событию, отображаются в браузере справа от списка «Медиатеки».
В браузере выполните одно из следующих действий.
Выбор фрагмента клипа. Удерживая нажатой клавишу R, перетяните указатель мыши по фрагменту клипа, который хотите выбрать.
Выбор целого клипа. Нажмите на клип.
Перетяните выбранное поверх клипа на временной шкале, который Вы хотите заменить.
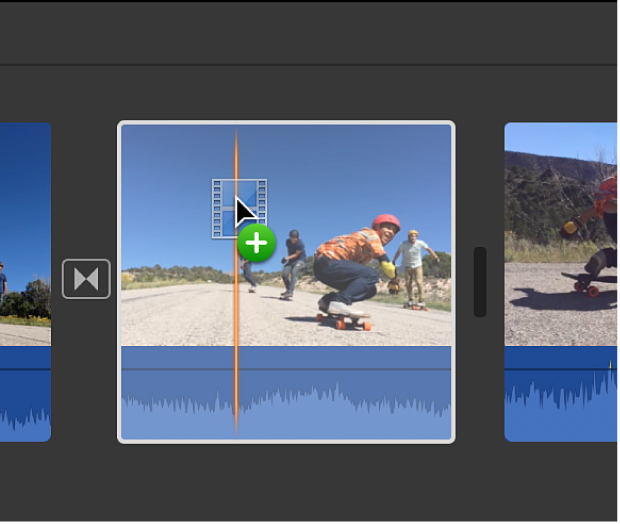
В появившемся меню выполните одно из следующих действий.
Замена клипа с сохранением длительности нового клипа. Выберите «Заменить».
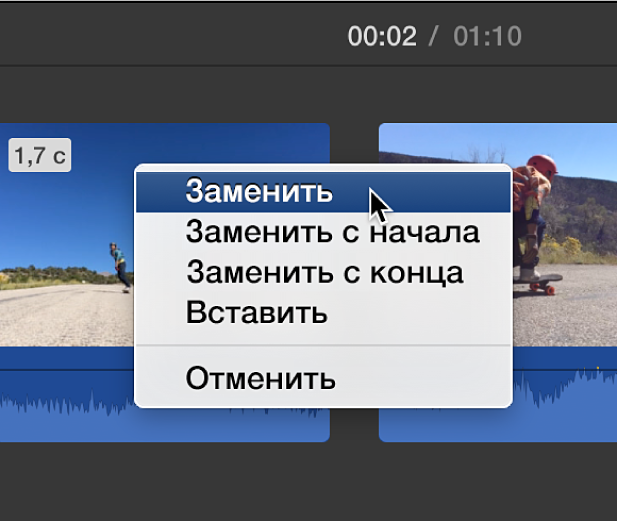
Чтобы заменить клип, сохранив длительность исходного клипа, и использовать начало нового клипа как начальную точку: Выберите «Заменить с начала».
Чтобы заменить клип, сохранив длительность исходного клипа, и использовать конец нового клипа как конечную точку: Выберите «Заменить с конца».
Вставка клипа на временной шкале
В приложении iMovie
 на Mac выберите в списке медиатек событие, содержащее видеозаписи, которые Вы хотите добавить в свой фильм.
на Mac выберите в списке медиатек событие, содержащее видеозаписи, которые Вы хотите добавить в свой фильм.Клипы, относящиеся к событию, отображаются в браузере справа от списка «Медиатеки».
На временной шкале расположите указатель воспроизведения в точке, в которую Вы хотите вставить клип.
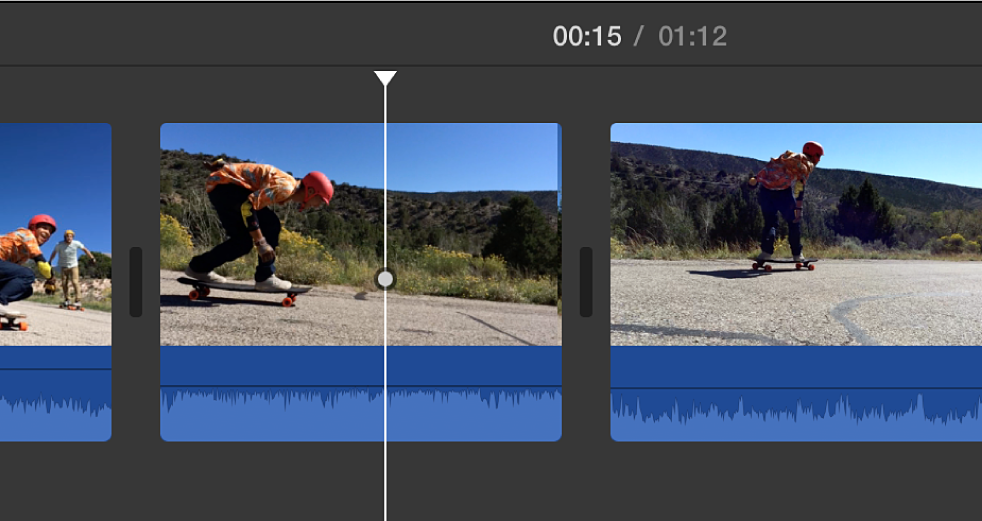
В браузере выполните одно из следующих действий.
Выбор фрагмента клипа. Удерживая нажатой клавишу R, перетяните указатель мыши по фрагменту клипа, который хотите выбрать.
Выбор целого клипа. Нажмите на клип.
Выберите «Правка» > «Вставить».
Если указатель воспроизведения расположен поверх клипа, клип разделяется на два сегмента, между которыми и вставляется новый клип.
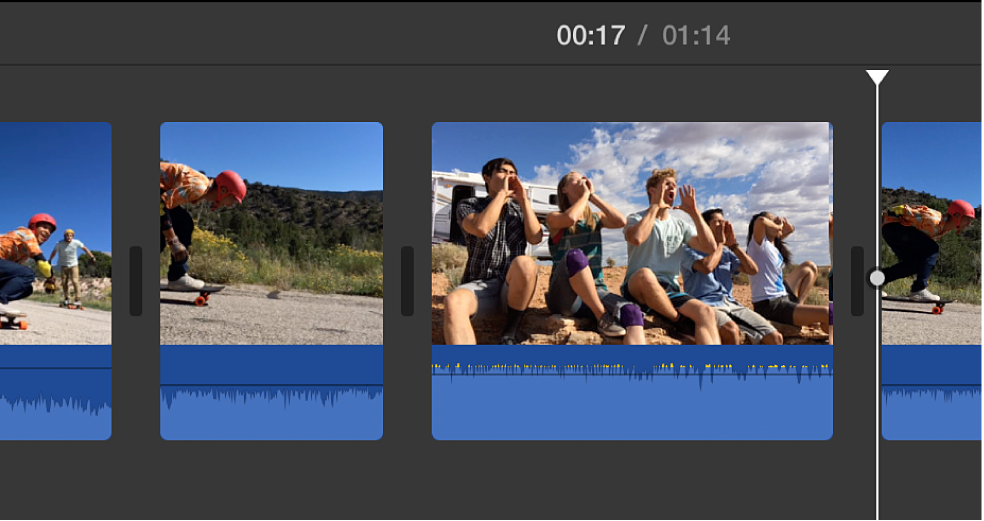
Видео, которое было добавлено в проект, помечается в браузере оранжевой полосой внизу, чтобы Вы могли сразу увидеть, какой материал уже использован. Одно и то же видео можно добавить в любое число проектов.
Важно! При добавлении видео стандартной четкости 4:3 в проект высокой четкости 16:9 iMovie автоматически обрежет видео до пропорций 16:9. О том, как просмотреть полный кадр с соотношением сторон 4:3, см. в параграфе «Восстановление начальных пропорций сторон клипа» в разделе Обрезка клипа.