
Создание эффекта «картинка в картинке» в iMovie на Mac
Клип «картинка в картинке» воспроизводится в окне поверх другого клипа, например, чтобы показать человека, который комментирует действие, происходящее в основном клипе.
Добавление эффекта «картинка в картинке»
В приложении iMovie
 на Mac выберите клип или диапазон, который Вы хотите использовать для эффекта «картинка в картинке», и перетяните его поверх клипа на временной шкале.
на Mac выберите клип или диапазон, который Вы хотите использовать для эффекта «картинка в картинке», и перетяните его поверх клипа на временной шкале.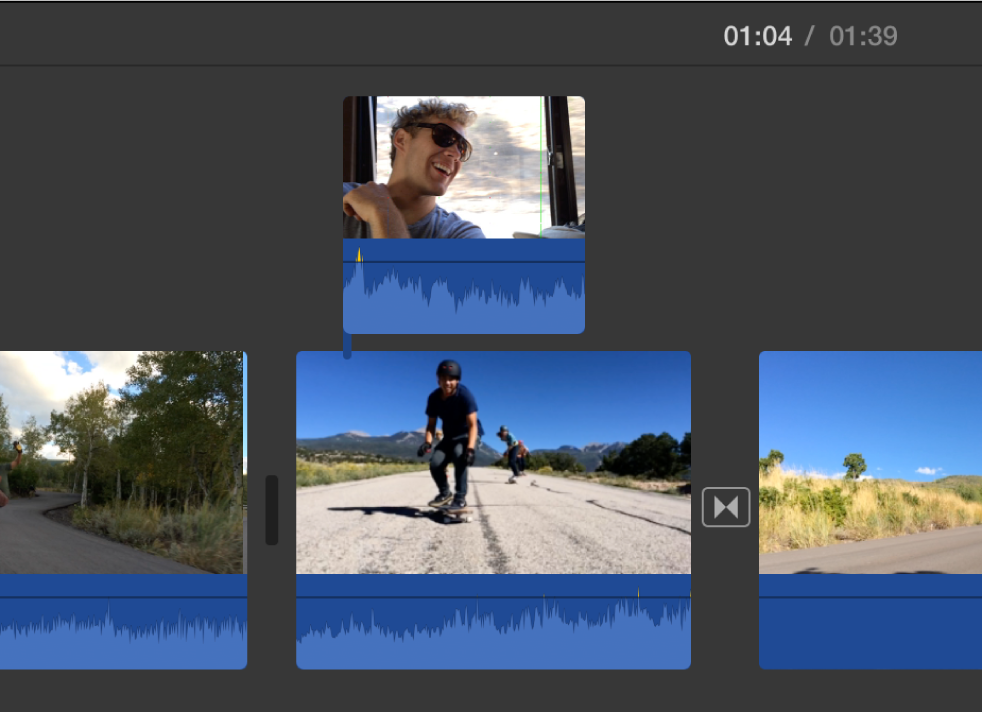
При появлении зеленого значка добавления (+) отпустите кнопку мыши.
Если элементы управления наложением видео не отображаются, нажмите кнопку «Настройки наложения видео».

Нажмите всплывающее меню слева и выберите «Картинка в картинке».
В окне просмотра вставленный клип появляется в окошке поверх клипа, с которым он связан.
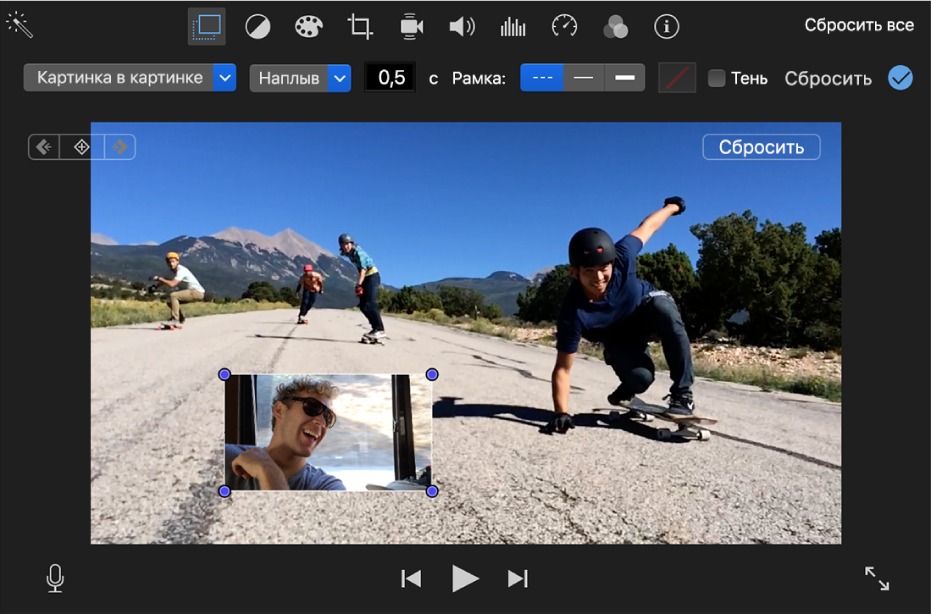
Для изменения положения клипа «картинка в картинке» перетяните его в другое место клипа или в другой клип. Чтобы удлинить или укоротить такой клип, перетяните его концы.
Чтобы принять изменения, нажмите кнопку «Применить»
 в панели элементов управления режимом «картинка в картинке».
в панели элементов управления режимом «картинка в картинке».
Настройка эффекта «картинка в картинке»
Клип «картинка в картинке» можно расположить в любом месте основного клипа на временной шкале. Также можно изменить его размер, создать вокруг него рамку и настроить эффекты наплыва, масштабирования или смены. Можно даже сделать так, чтобы исходное видео сжималось в окно «картинка в картинке», а в фоне воспроизводился новый видеоклип.
В приложении iMovie
 на Mac выберите на временной шкале клип, в котором использован эффект «картинка в картинке».
на Mac выберите на временной шкале клип, в котором использован эффект «картинка в картинке».Если элементы управления режимом «картинка в картинке» не отображаются, нажмите кнопку «Настройки наложения видео».

Выполните любое из указанных ниже действий.
Перемещение клипа «картинка в картинке». Перетяните окошко «картинка в картинке» в окне просмотра.
Отображаются желтые направляющие, которые упрощают выравнивание клипа относительно центра или краев кадра по вертикали и горизонтали.
Изменение размера окна «картинка в картинке». Перетяните один из углов клипа в окне просмотра.
Применение эффекта к клипу «картинка в картинке». Нажмите всплывающее меню стиля перехода и выберите «Картинка в картинке», «Масштаб» или «Смена».
При выборе Варианта «Смена» основной клип сжимается в окно «картинка в картинке», а в фоне воспроизводится новый клип в полном размере.
Задание длительности перехода к эффекту. Введите значение в поле длительности перехода справа от всплывающего меню стилей перехода.
Добавление рамки к клипу «картинка в картинке». Нажмите кнопку, соответствующую требуемому типу рамки.
Добавление тени к клипу «картинка в картинке». Установите флажок «Тень».
Выбор цвета границы. Нажмите в поле с образцом цвета и выберите цвет в окне цветов.
Для применения изменений нажмите кнопку «Применить»
 в панели элементов управления режимом «картинка в картинке».
в панели элементов управления режимом «картинка в картинке».
Анимация положения клипа «картинка в картинке»
Положение клипа «картинка в картинке» можно анимировать, чтобы он перемещался по мере воспроизведения фильма. Для настройки траектории перемещения клипа «картинка в картинке» необходимо задать ключевые кадры в конкретные моменты времени.
В приложении iMovie
 на Mac выберите на временной шкале клип с эффектом «картинка в картинке».
на Mac выберите на временной шкале клип с эффектом «картинка в картинке».Если элементы управления режимом «картинка в картинке» не отображаются, нажмите кнопку «Настройки наложения видео».

Расположите указатель воспроизведения в том месте клипа «картинка в картинке», где требуется задать положение.
В окне просмотра нажмите кнопку «Добавить ключевой кадр»
 , чтобы добавить ключевой кадр.
, чтобы добавить ключевой кадр.Поскольку текущий кадр задан в качестве ключевого, кнопка добавления ключевого кадра сменяется кнопкой удаления ключевого кадра
 . При нажатии кнопки удаления ключевого кадра текущий ключевой кадр удаляется.
. При нажатии кнопки удаления ключевого кадра текущий ключевой кадр удаляется.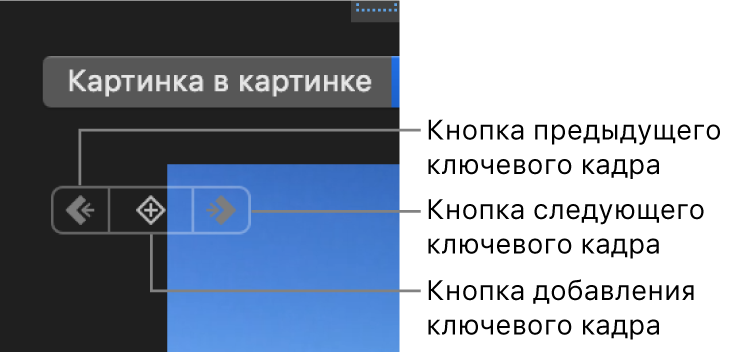
Если кнопка «Следующий ключевой кадр»
 или «Предыдущий ключевой кадр»
или «Предыдущий ключевой кадр»  отображается с пониженной яркостью, это означает, что в соответствующем направлении на временной шкале нет ключевых кадров.
отображается с пониженной яркостью, это означает, что в соответствующем направлении на временной шкале нет ключевых кадров.Переместите указатель воспроизведения, расположив его в том месте клипа «картинка в картинке», где требуется задать новое положение.
В окне просмотра отрегулируйте положение клипа «картинка в картинке».
Продолжайте беглый просмотр и добавление ключевых кадров по мере необходимости.
Чтобы принять изменения, нажмите кнопку «Применить»
 в панели элементов управления режимом «картинка в картинке».
в панели элементов управления режимом «картинка в картинке».При воспроизведении фильма клип «картинка в картинке» перемещается по траектории, заданной с помощью ключевых кадров.