
Редактирование клипов в Волшебных фильмах и проектах раскадровки в iMovie на iPhone
Можно редактировать отдельные видеоклипы в Волшебных фильмах и проектах раскадровки. Например, Вам может понадобиться сделать клип короче или длиннее, разделить один клип на два, настроить скорость клипа, изменить объект фокусировки в клипе с киноэффектом или удалить клип.
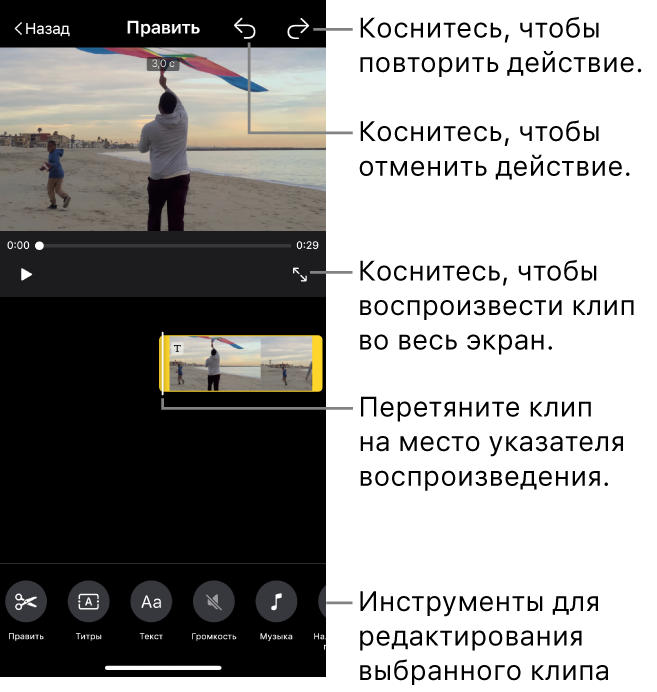
Обрезка или разделение клипа в месте указателя воспроизведения
Чтобы разделить или обрезать (укоротить) клип, поместите указатель воспроизведения в нужном месте, а затем примените инструмент «Разделения» для обрезки или разделения клипа в месте указателя. Этот способ подойдет, если Вы уже знаете, где необходимо разделить или укротить клип.
В приложении iMovie
 на iPhone откройте Волшебный фильм или проект раскадровки, коснитесь клипа, который нужно отредактировать, затем коснитесь
на iPhone откройте Волшебный фильм или проект раскадровки, коснитесь клипа, который нужно отредактировать, затем коснитесь  .
.Коснитесь кнопки редактирования
 внизу экрана.
внизу экрана.Перетяните клип на место указателя воспроизведения, где нужно обрезать или разделить клип.
Инструмент разделения отобразится под клипом.
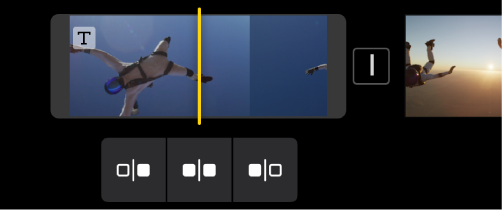
Выполните одно из указанных ниже действий.
Обрезка клипа от начала до указателя воспроизведения. Коснитесь кнопки обрезки от начала
 .
.Разделение клипа в месте указателя воспроизведения. Коснитесь кнопки разделения
 .
.Обрезка клипа от указателя воспроизведения до конца. Коснитесь кнопки обрезки до конца
 .
.
Уменьшение или увеличение длительности клипа с помощью перетягивания краев клипа
Можно укоротить клип или увеличить длительность ранее укороченного клипа, перетягивая метки обрезки на краях клипа. Этот способ подойдет, если Вы точно не знаете, насколько необходимо укоротить клип или увеличить длительность ранее укороченного клипа.
В приложении iMovie
 на iPhone откройте Волшебный фильм или проект раскадровки, коснитесь клипа, который нужно отредактировать, затем коснитесь
на iPhone откройте Волшебный фильм или проект раскадровки, коснитесь клипа, который нужно отредактировать, затем коснитесь  .
.Коснитесь клипа, затем перетяните любую желтую метку-манипулятор, чтобы уменьшить или увеличить длительность клипа или показа фото.
Если при попытке увеличить длительность клипа метка-манипулятор не перемещается, то за соответствующим краем клипа больше нет кадров.
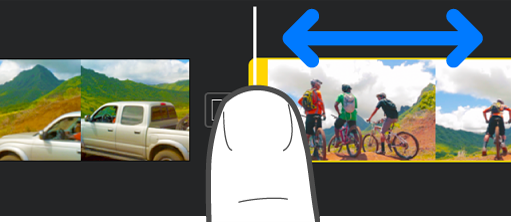
Совет. Если Вы не знаете, насколько нужно уменьшить или увеличить длительность клипа, перетягивайте метки обрезки вперед и назад, чтобы попробовать разные варианты длительности. Найдя оптимальный вариант, отпустите метки обрезки.
Настройка видео с киноэффектом в клипе
Если Вы сняли видеоклип с киноэффектом на iPhone, Вы можете настроить объект фокусирования и уровень киноэффекта в этом клипе.
В приложении iMovie
 на iPhone откройте Волшебный фильм или проект раскадровки, коснитесь клипа, который нужно отредактировать, затем коснитесь
на iPhone откройте Волшебный фильм или проект раскадровки, коснитесь клипа, который нужно отредактировать, затем коснитесь  .
.Коснитесь клипа, затем коснитесь кнопки киноэффекта
 внизу экрана.
внизу экрана.
Теперь Вы можете настроить уровень киноэффекта, изменить фокусировку и заблокировать фокус с помощью элементов управления киноэффектом. См. раздел Настройка видеоклипов в кинематографическом режиме в iMovie на iPhone.
Настройка скорости клипа
Можно увеличить скорость видеоклипа до двух раз по отношению к исходной скорости или уменьшить скорость до 1/8 от исходной скорости.
В приложении iMovie
 на iPhone откройте Волшебный фильм или проект раскадровки, коснитесь клипа, который нужно отредактировать, затем коснитесь
на iPhone откройте Волшебный фильм или проект раскадровки, коснитесь клипа, который нужно отредактировать, затем коснитесь  .
.Коснитесь клипа, затем коснитесь кнопки скорости
 внизу экрана.
внизу экрана.Отобразится бегунок скорости.
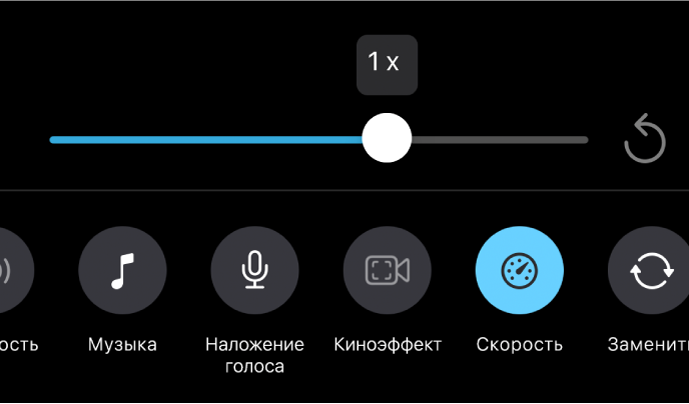
Выполните одно из указанных ниже действий.
Замедление клипа. Перетяните бегунок влево. Вы можете уменьшить скорость до минимума, то есть до 1/8 от изначальной скорости клипа.
Ускорение клипа. Перетяните бегунок вправо. Вы можете увеличить скорость до максимума, то есть в два раза от изначальной скорости клипа.
Восстановление изначальной скорости клипа. Коснитесь кнопки сброса
 справа от бегунка.
справа от бегунка.
Удаление клипа
В приложении iMovie
 на iPhone откройте Волшебный фильм или проект раскадровки, коснитесь клипа, который нужно отредактировать, затем коснитесь
на iPhone откройте Волшебный фильм или проект раскадровки, коснитесь клипа, который нужно отредактировать, затем коснитесь  .
.Коснитесь клипа, затем коснитесь кнопки «Удалить»
 внизу экрана.
внизу экрана.
Чтобы отменить удаление клипа, коснитесь кнопки «Отменить» ![]() вверху экрана.
вверху экрана.
Завершив редактирование клипов, коснитесь кнопки «Назад», чтобы вернуться к списку клипов.