
Добавление титров и звука в Волшебный фильм и клипы раскадровки в iMovie на iPhone
Можно добавлять текст, выбирать макет титров, а также добавлять музыку и закадровые комментарии в отдельные клипы Волшебного фильма или проекта раскадровки.
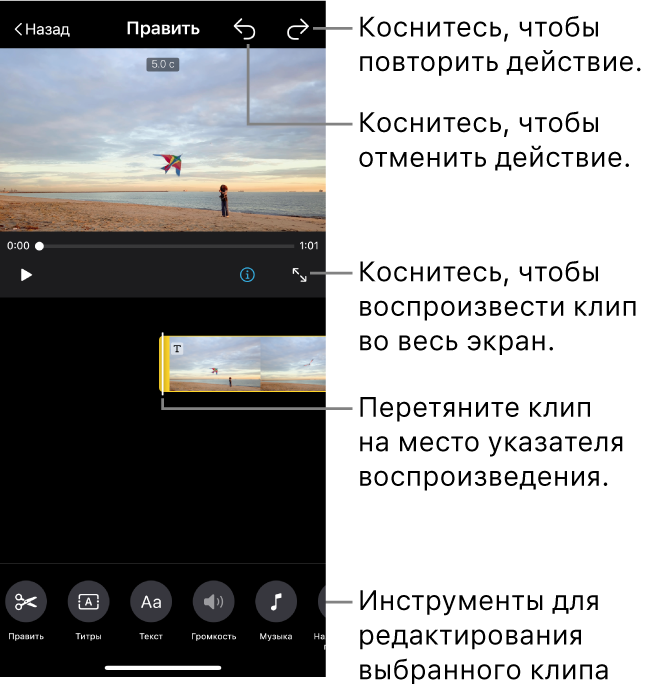
Добавление макета титров в клип
В приложении iMovie
 на iPhone откройте Волшебный фильм или проект раскадровки, коснитесь клипа, который нужно отредактировать, затем коснитесь
на iPhone откройте Волшебный фильм или проект раскадровки, коснитесь клипа, который нужно отредактировать, затем коснитесь  .
.Коснитесь клипа, затем коснитесь кнопки «Титры»
 внизу экрана.
внизу экрана.Коснитесь макета титров, затем — «Готово».
Добавление текста в клип
В приложении iMovie
 на iPhone откройте Волшебный фильм или проект раскадровки, коснитесь клипа, который нужно отредактировать, затем коснитесь
на iPhone откройте Волшебный фильм или проект раскадровки, коснитесь клипа, который нужно отредактировать, затем коснитесь  .
.Коснитесь клипа, затем коснитесь кнопки «Текст»
 внизу экрана.
внизу экрана.Введите текст, набрав его на экранной клавиатуре, затем коснитесь кнопки «Готово».
Добавление музыки в клип
В приложении iMovie
 на iPhone откройте Волшебный фильм или проект раскадровки, коснитесь клипа, который нужно отредактировать, затем коснитесь
на iPhone откройте Волшебный фильм или проект раскадровки, коснитесь клипа, который нужно отредактировать, затем коснитесь  .
.Коснитесь клипа, затем коснитесь кнопки «Музыка»
 внизу экрана.
внизу экрана.Выполните одно из указанных ниже действий.
Выбор саундтрека из медиатеки iMovie. Коснитесь «Саундтреки», затем коснитесь саундтрека, который нужно добавить. Если отображается значок загрузки
 , саундтрек сначала загрузится.
, саундтрек сначала загрузится.Выбор песни из медиатеки «Музыка». Коснитесь «Моя музыка», коснитесь места размещения песни, которую нужно добавить, например «Плейлисты», «Альбомы», «Артисты» или «Песни», затем коснитесь песни.
Примечание. Чтобы использовать в своем проекте песню, купленную в iTunes Store, нужно владеть авторским правом на эту песню или получить явное разрешение от ее владельца. Дополнительные сведения можно найти в лицензионном соглашении на программное обеспечение iMovie для iOS и iPadOS.
Выбор файла песни на устройстве. Коснитесь «Файлы», в браузере файлов перейдите к файлу песни, затем коснитесь кнопки «Готово».
Коснитесь кнопки «Добавить музыку»
 .
.Слева отобразится флажок, а справа — название песни и имя исполнителя.
Примечание. Этот шаг пропускается, если выбран файл песни на устройстве.
Коснитесь «Готово» вверху экрана.
Добавление закадровых комментариев в клип
В приложении iMovie
 на iPhone откройте Волшебный фильм или проект раскадровки, коснитесь клипа, который нужно отредактировать, затем коснитесь
на iPhone откройте Волшебный фильм или проект раскадровки, коснитесь клипа, который нужно отредактировать, затем коснитесь  .
.Коснитесь клипа, затем коснитесь кнопки «Наложение голоса»
 внизу экрана.
внизу экрана.Перетяните клип на место указателя воспроизведения, откуда начнутся закадровые комментарии, затем коснитесь «Начать новое наложение голоса».
Проверьте уровень записи с помощью экранного измерителя. Когда уровень будет постоянно гореть зеленым или желтым во время звучания речи, коснитесь кнопки «Запись».
Запись начинается после 3-секундного обратного отсчета.
Чтобы остановить запись, коснитесь «Стоп».
Выполните одно из указанных ниже действий.
Удаление записи и скрытие элементов управления записью. Коснитесь «Отмена».
Повторный запуск обратного отсчета и запись нового аудиоклипа. Коснитесь «Повтор».
Прослушивание записи. Коснитесь «Анализ».
Сохранение записи и добавление ее в проект. Коснитесь «Принять».
Настройка громкости клипа
В приложении iMovie
 на iPhone откройте Волшебный фильм или проект раскадровки, коснитесь клипа, который нужно отредактировать, затем коснитесь
на iPhone откройте Волшебный фильм или проект раскадровки, коснитесь клипа, который нужно отредактировать, затем коснитесь  .
.Коснитесь клипа со звуком, затем коснитесь кнопки громкости
 внизу экрана.
внизу экрана.Перетяните бегунок, чтобы увеличить или уменьшить уровень громкости.
Примечание. Если в клипе есть звук, а в фильме есть саундтрек, появится второй бегунок. Используйте бегунок звука
 , чтобы увеличить или уменьшить уровень громкости звука в клипе. Используйте бегунок саундтрека
, чтобы увеличить или уменьшить уровень громкости звука в клипе. Используйте бегунок саундтрека  , чтобы увеличить или уменьшить уровень громкости саундтрека с учетом длительности клипа.
, чтобы увеличить или уменьшить уровень громкости саундтрека с учетом длительности клипа.
Добавив титры и звук, коснитесь кнопки «Назад» вверху экрана.