Управление окнами на компьютере Mac
Бывает так, что у Вас открыт десяток разных приложений, и не всегда по одному окну на каждое. К счастью, есть удобные способы навести порядок на рабочем столе. Если Вам нужно сфокусироваться на одной задаче, Вы можете развернуть окно приложения на весь экран или выбрать два приложения и расположить их окна рядом. С помощью Постановщика можно автоматически упорядочить приложения и окна, чтобы быстро переключаться между задачами и не создавать беспорядка на рабочем столе. Если Вы потеряли открытое окно, используйте Mission Control — на экране появятся все открытые окна, расположенные друг рядом с другом. Можно использовать несколько пространств рабочего стола, чтобы распределить работу по нескольким рабочим столам и легко перемещаться между ними.
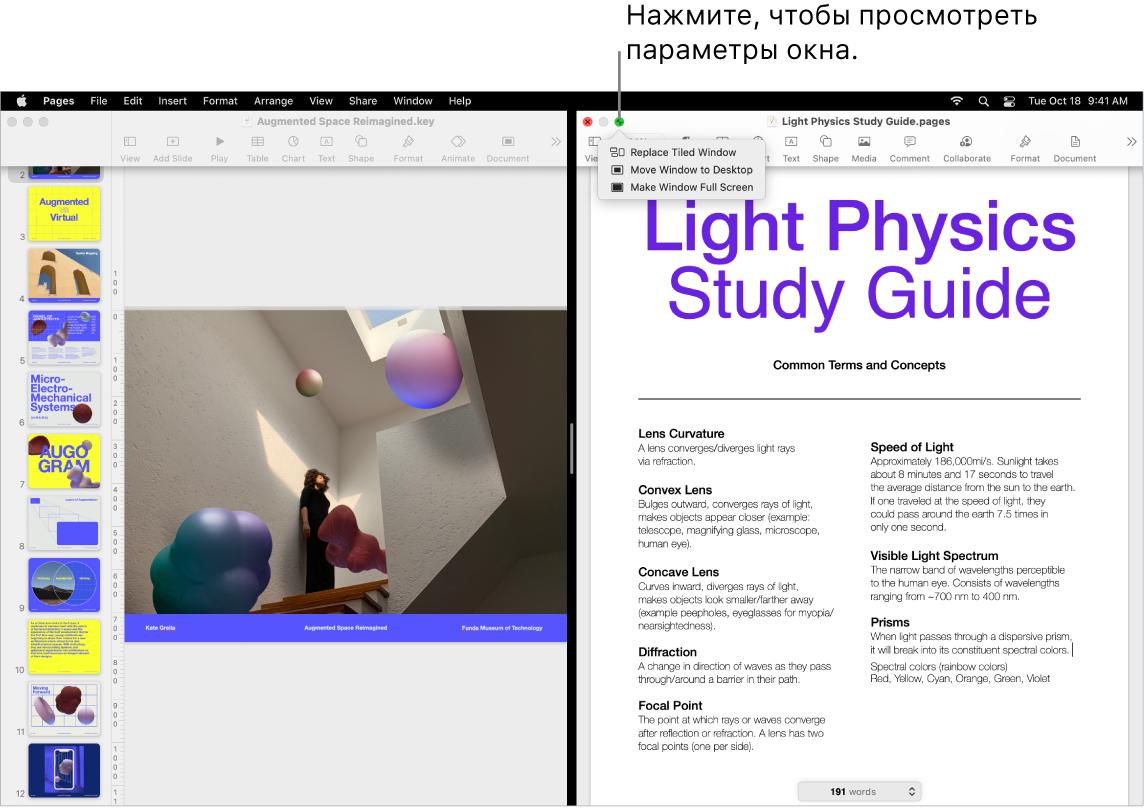
Использование всей площади экрана. Используйте полноэкранный режим, если хотите, чтобы окно приложения заполнило весь экран целиком. Многие приложения на Mac, в том числе Keynote, Numbers, Pages, поддерживают полноэкранный режим. В полноэкранном режиме строка меню остается скрытой, пока Вы не подведете указатель к верхнему краю экрана. Но можно также настроить строку меню так, чтобы она была видна постоянно. Чтобы перейти в полноэкранный режим или выйти из него, наведите указатель на зеленую кнопку в левом верхнем углу окна, затем выберите «Перейти в полноэкранный режим» в появившемся меню. См. раздел Использование приложений в полноэкранном режиме в Руководстве пользователя macOS.
Разделение экрана на две части. Используйте режим Split View, чтобы работать в двух приложениях, расположив их рядом. Как и в полноэкранном режиме, окна будут заполнять весь экран. Наведите указатель на зеленую кнопку в левом верхнем углу окна, которое хотите использовать, затем выберите «Поместить окно слева» или «Поместить окно справа» в появившемся меню. Нажмите второе окно — и оно автоматически заполнит другую половину экрана. Когда Вы подводите указатель к зеленой кнопке, появляется меню с вариантами действий: Вы можете поменять приложения местами, перевести оба окна в полноэкранный режим и так далее. См. раздел Использование приложений в режиме Split View в Руководстве пользователя macOS.
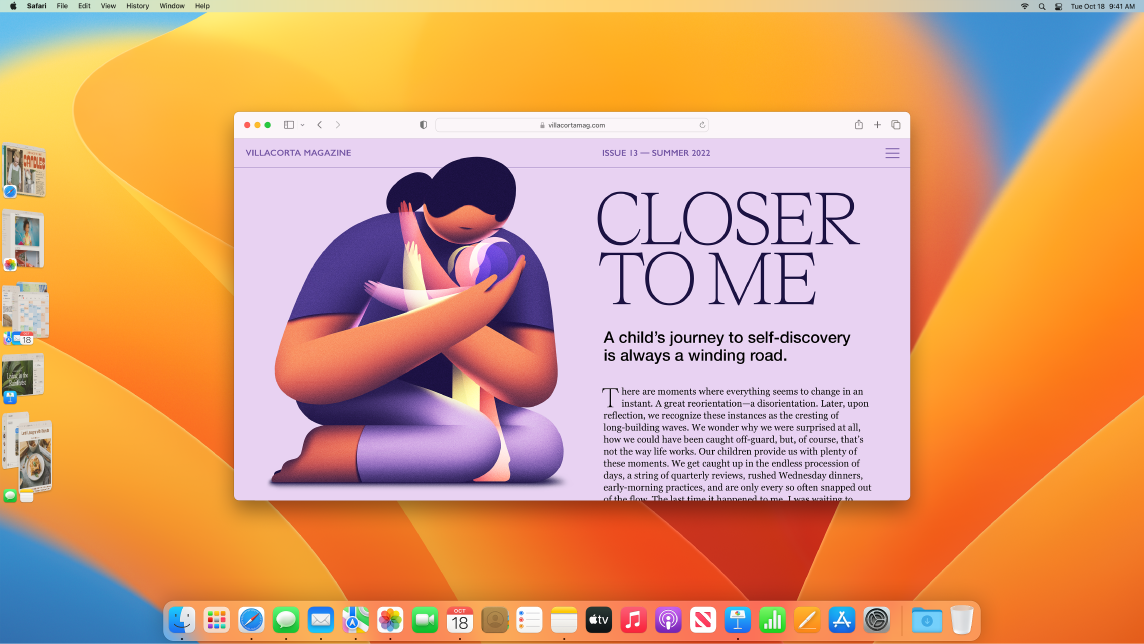
Постановщик. Автоматически систематизируйте свои приложения и окна, чтобы на рабочем столе не было беспорядка. Приложения, на которых Вы хотите сосредоточиться, будут располагаться на переднем плане в центре, а другие окна будут отображаться сбоку и доступны в одно нажатие. Откройте «Пункт управления» и нажмите «Постановщик». См. раздел Упорядочивание рабочего стола Mac с помощью Постановщика в Руководстве пользователя macOS.
Mission Control. Вы можете быстро расположить все открытые окна друг рядом с другом. Затем нажмите любое окно, чтобы вернуться к обычному режиму работы — выбранное окно переместится на передний план и станет активным. Если у Вас настроено несколько рабочих столов (пространств Spaces) или есть приложения, открытые в режиме Split View, их можно будет увидеть на отдельной полосе у верхнего края экрана. Чтобы включить или выключить режим Mission Control, нажмите ![]() в верхнем ряду клавиш на клавиатуре или сочетание клавиш Control-стрелка вверх. Также можно добавить значок Mission Control
в верхнем ряду клавиш на клавиатуре или сочетание клавиш Control-стрелка вверх. Также можно добавить значок Mission Control ![]() в Dock. См. раздел Просмотр открытых окон и пространств в Mission Control в руководстве пользователя macOS.
в Dock. См. раздел Просмотр открытых окон и пространств в Mission Control в руководстве пользователя macOS.
Когда одного рабочего стола недостаточно. Распределите окна приложений по нескольким рабочим столам (пространствам) и переключайтесь между ними. Чтобы создать пространство, перейдите в режим Mission Control и нажмите кнопку «Добавить рабочий стол» ![]() . Используйте сочетания клавиш и режим Mission Control для перехода между пространствами. Вы можете перетягивать окна из одного пространства в другое, добавлять пространства и удалять их. См. раздел Работа с несколькими пространствами Spaces в Руководстве пользователя macOS.
. Используйте сочетания клавиш и режим Mission Control для перехода между пространствами. Вы можете перетягивать окна из одного пространства в другое, добавлять пространства и удалять их. См. раздел Работа с несколькими пространствами Spaces в Руководстве пользователя macOS.
Горизонтальный светофор. Три кнопки в левом верхнем углу экрана: красная, желтая и зеленая — расположены там не просто так. Красная кнопка — чтобы закрыть окно приложения. В одних приложениях она завершает работу и закрывает все открытые окна. В других закрывает только текущее окно, а приложение продолжает работать. Желтая кнопка — чтобы временно скрыть окно, поместив его в правую часть панели Dock. Когда нужно будет снова открыть приложение, нажмите его в Dock — и окно развернется. Зеленая кнопка — чтобы быстро перевести окно в полноэкранный режим или режим Split View.