
Разбиение на разделы физического диска
Разбиение диска на разделы создает отдельные секции на нем. Возможно, Вам понадобится разбить диск на разделы, если Вы захотите установить несколько операционных систем или изменить форматирование устройства.
Способ разбиения диска зависит от используемого формата файловой системы.
Совет. Для просмотра в боковой панели полного списка всех контейнеров и томов на своих устройствах выберите «Вид» > «Показать все устройства».
Если внутренний физический диск разбивается на разделы в связи с установкой Windows, используйте утилиту «Ассистент Boot Camp».
ПРЕДУПРЕЖДЕНИЕ. Во избежание потери данных на своем накопителе Fusion Drive не подключайте его к компьютеру Mac, на котором установлена версия OS X ниже 10.8.5. Дополнительные сведения приведены в статье службы поддержки Apple Подключайте накопители Fusion Drive для ОС OS X Mavericks только к компьютерам с ОС OS X Mountain Lion 10.8.5 или более поздней версии.
Добавление тома в контейнер APFS
Apple File System (APFS) выделяет дисковое пространство по требованию, однако при необходимости Вы можете вручную управлять выделением пространства APFS различным томам.
Важно! В качестве меры предосторожности перед созданием новых разделов на устройстве рекомендуется выполнить резервное копирование данных.
Выберите «Вид» > «Показать все устройства».
Выберите существующий том APFS в боковом меню, затем нажмите кнопку «Добавить том»
 .
.Введите имя нового тома APFS.
Нажмите всплывающее меню «Формат», после чего выберите формат.
APFS: использует формат Apple File System, рекомендованный для томов с macOS High Sierra.
APFS (зашифрованный): использует формат Apple File System и шифрует раздел.
APFS (чувствительный к регистру символов): использует формат Apple File System и учитывает регистр в именах файлов и папок. Например, папки с именами «Домашняя работа» и «ДОМАШНЯЯ РАБОТА» не будут считаться одинаковыми.
APFS (чувствительный к регистру символов, зашифрованный): использует формат Apple File System, учитывает регистр в именах файлов и папок и шифрует раздел. Например, папки с именами «Домашняя работа» и «ДОМАШНЯЯ РАБОТА» не будут считаться одинаковыми.
Чтобы вручную изменить распределение тома APFS, нажмите «Параметры размера» и введите значения в поля:
Зарезервированное пространство. Можно зарезервировать определенное пространство на томе, чтобы гарантировать постоянное наличие на нем свободного места.
Ограничение. Также можно задать ограничение пространства, которое может выделяться на этом томе.
Завершив настройку, нажмите «OK».
Нажмите «Добавить».
Добавление тома на устройство в формате Mac OS Extended, MS-DOS (FAT) или ExFAT
Важно! В качестве меры предосторожности перед созданием новых разделов на устройстве рекомендуется выполнить резервное копирование данных.
Выберите «Вид» > «Показать все устройства».
Выберите устройство в боковом меню, после чего нажмите кнопку «Разбить на разделы»
 .
.Внутренние устройства хранения отображаются в боковом меню в разделе «Внутренний». Внешние устройства хранения отображаются в боковом меню в разделе «Внешний».
Если Вы выбрали том, на котором уже есть данные, то на круговой диаграмме будет присутствовать затененная область, соответствующая объему данных в томе, и не затененная, соответствующая свободному пространству, которое можно использовать для другого тома. Дисковая утилита также сообщит, можно ли этот том извлечь или изменить его размер.
Если Вы видите маленький том со звездочкой, это значит, что раздел слишком мал, чтобы правильно отображаться на диаграмме.
Нажмите кнопку добавления
 .
.Нажимайте каждый том на секторной диаграмме слева, после чего вводите его имя.
В случае томов MS-DOS (FAT) и ExFAT имя может содержать не более одиннадцати символов.
Введите размер или перетяните разделитель для увеличения или уменьшения размера каждого тома.
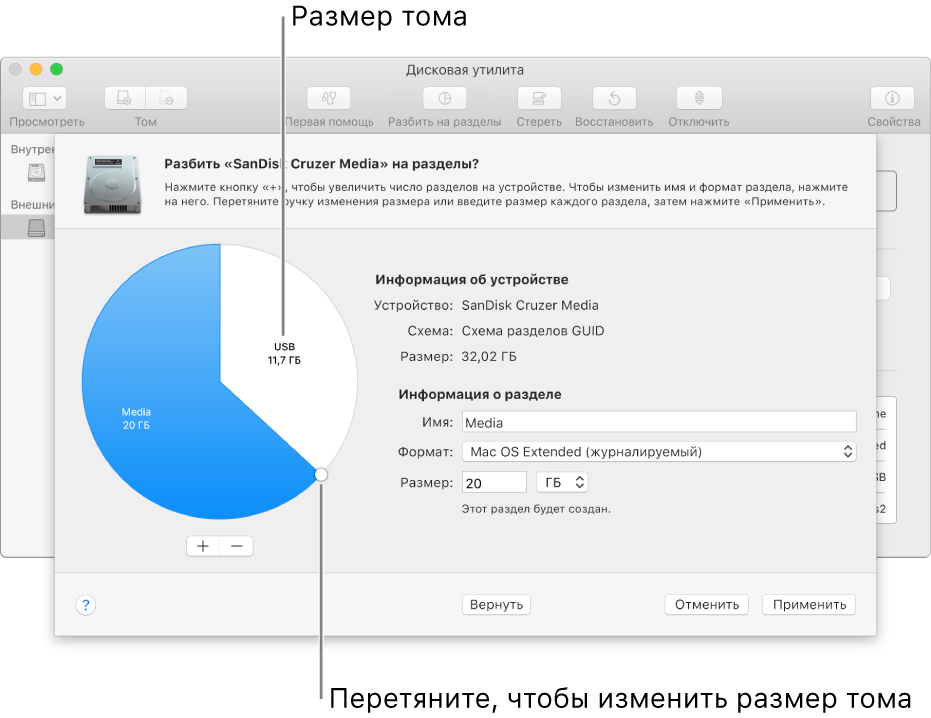
Для каждого тома нажмите всплывающее меню «Формат», после чего выберите формат.
APFS: использует формат Apple File System, рекомендованный для томов с macOS High Sierra.
APFS (зашифрованный): использует формат Apple File System и шифрует раздел.
APFS (чувствительный к регистру символов): использует формат Apple File System и учитывает регистр в именах файлов и папок. Например, папки с именами «Домашняя работа» и «ДОМАШНЯЯ РАБОТА» не будут считаться одинаковыми.
APFS (чувствительный к регистру символов, зашифрованный): использует формат Apple File System, учитывает регистр в именах файлов и папок и шифрует раздел. Например, папки с именами «Домашняя работа» и «ДОМАШНЯЯ РАБОТА» не будут считаться одинаковыми.
Mac OS Extended (журналируемый): использует формат Mac (журналируемый HFS Plus) для защиты целостности иерархии файловой системы.
Mac OS Extended (журналируемый, зашифрованный): использует формат Mac, запрашивает пароль и шифрует раздел.
Mac OS Extended (чувствительный к регистру символов, журналируемый): использует формат Mac и учитывает регистр в именах файлов и папок. Например, папки с именами «Домашняя работа» и «ДОМАШНЯЯ РАБОТА» не будут считаться одинаковыми.
Mac OS Extended (чувствительный к регистру символов, журналируемый, зашифрованный): использует формат Mac, учитывает регистр в именах папок, запрашивает пароль и шифрует том.
MS-DOS (FAT): используется для томов Windows, размер которых не превышает 32 ГБ.
ExFAT: используется для томов Windows, размер которых превышает 32 ГБ.
Нажмите «Применить».
Нажмите «Подробнее» для просмотра пошаговой процедуры создания нового тома.
Когда Дисковая утилита завершит создание томов, нажмите «Готово».
После разбиения устройства хранения на разделы в боковом меню Дисковой утилиты и в боковом меню Finder появится значок диска для каждого тома.
Увеличение размера тома, отформатированного как Mac OS Extended, MS-DOS (FAT) или ExFAT
Если на устройстве есть несколько томов в формате Mac OS Extended, MS-DOS (FAT) или ExFAT и один из них почти заполнен, его можно увеличить, не потеряв при этом никаких данных.
Чтобы увеличить том, необходимо удалить том, который находится на устройстве после него, а затем переместить точку окончания тома, который требуется увеличить, в освободившееся пространство. Последний том устройства расширить нельзя.
ПРЕДУПРЕЖДЕНИЕ. При удалении тома все находящиеся в нем данные стираются. Перед выполнением этой операции обязательно создайте резервную копию данных.
Выберите «Вид» > «Показать все устройства».
В боковом меню выберите устройство, содержащее том, который требуется увеличить, после чего нажмите кнопку «Разбить на разделы»
 .
.На секторной диаграмме слева выберите том, который требуется удалить, затем нажмите кнопку «Удалить»
 .
.Нажмите «Применить».
Том удаляется, выполняется переформатирование, и все свободное пространство назначается предыдущему тому.
Нажмите «Готово».
Очистка и повторное разбиение устройства на разделы
Можно стереть все тома на устройстве и создать новые тома. Например, это можно сделать, если требуется изменить схему разделов устройства USB, Thunderbolt или другого устройства хранения с «Основная загрузочная запись» на «Схема разделов GUID». Если необходимо просто стереть том, см. раздел Стирание тома.
ПРЕДУПРЕЖДЕНИЕ. Очистка и разбиение устройства на разделы приводит к уничтожению всех данных во всех его томах.
Выберите «Вид» > «Показать все устройства».
В боковом меню выберите устройство, которое требуется очистить и повторно разбить на разделы, затем нажмите кнопку «Стереть»
 .
.Примечание. Невозможно очистить устройство, содержащее загрузочный том.
Введите имя исходного тома.
Нажмите всплывающее меню «Схема разделов», после чего выберите формат для исходного раздела.
В случае разделов MS-DOS и ExFAT имя может содержать не более одиннадцати символов.
Схема разделов GUID: используется для компьютеров Mac с процессором Intel.
Основная загрузочная запись: используется для разделов Windows, которые будут отформатированы как MS-DOS (FAT) или ExFAT.
Схема разделов Apple: используется для совместимости со старыми компьютерами Mac на базе PowerPC.
Нажмите «Стереть», затем нажмите «Готово».