Стирание данных с компьютера Mac с процессором Intel при помощи Дисковой утилиты
Как стереть (отформатировать) встроенный загрузочный диск компьютера Mac с процессором Intel.
Эта инструкция неприменима для компьютеров Mac с чипом Apple. Если у вас такой компьютер, следуйте инструкциям по стиранию данных на компьютере Mac с чипом Apple.
Перед стиранием данных с компьютера Mac
Если вы хотите восстановить заводские настройки компьютера Mac, чтобы подготовить его для передачи новому владельцу, узнайте, что нужно сделать перед тем, как продать, отдать или обменять компьютер Mac.
Если вы используете macOS Monterey или ОС более поздней версии, следуйте инструкциям по стиранию контента и настроек и не выполняйте действия, описанные в этой статье. Данные также следует стирать при продаже, передаче или трейд-ине компьютера Mac.
Создайте резервную копию всех файлов, которые хотите сохранить. При стирании данных с компьютера Mac все файлы удаляются навсегда.
Запуск из раздела восстановления macOS
Чтобы стереть загрузочный диск Mac с помощью Дисковой утилиты, необходимо сначала выполнить запуск из раздела восстановления macOS или другого диска.
Запуск из раздела восстановления macOS
Использование функции «Стереть» в Дисковой утилите
В списке утилит в разделе восстановления выберите Дисковую утилиту и нажмите «Продолжить».

Выберите том Macintosh HD в боковом меню в окне приложения «Дисковая утилита». Не видите том Macintosh HD?
Нажмите на панели инструментов, затем укажите имя и формат:
Имя: Macintosh HD
Формат: APFS или Mac OS Extended (журналируемый) в соответствии с рекомендациями приложения «Дисковая утилита»
Нажмите «Стереть группу томов». Если эта кнопка не отображается, нажмите «Стереть».
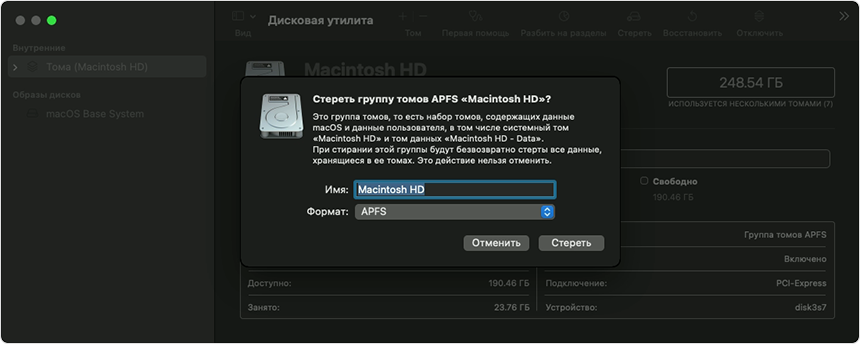
Введите данные вашего Аккаунта Apple при появлении соответствующего запроса. Забыли данные вашего Аккаунта Apple?
Дополнительно: если вы ранее использовали приложение «Дисковая утилита» для добавления внутренних томов, отличных от Macintosh HD, вы можете стереть их по отдельности, используя тот же процесс.
После завершения выйдите из приложения «Дисковая утилита» для возврата к окну утилит в разделе восстановления.
Если требуется выполнить запуск с только что стертого диска, выберите «Переустановить macOS» в окне утилит, затем нажмите «Продолжить» и следуйте инструкциям на экране, чтобы переустановить macOS.
Если том Macintosh HD не отображается в приложении «Дисковая утилита»
Встроенный загрузочный диск должен быть первым элементом в боковом меню приложения «Дисковая утилита». Он называется Macintosh HD, если только вы не изменили его имя. Если в списке нет этого диска, перейдите в меню Apple > «Выключить», затем отсоедините все вспомогательные устройства от компьютера Mac и проверьте список еще раз.
Если диск по-прежнему не отображается в приложении «Дисковая утилита» или процесс стирания завершается сбоем, возможно, компьютеру Mac требуется обслуживание.
