
Поиск сообщений журнала и записей о действиях в Консоли на Mac
Вы можете пользоваться поиском журнальных сообщений и записей об активности. В частности, Вы можете сделать так.
Ввести слово или словосочетание, чтобы найти журнальные сообщения, содержащие введенный текст.
Посмотреть журнальные сообщения, относящиеся к какому-то конкретному процессу.
Найти журнальные сообщения, которые не соответствуют каким-то критериям.
Выполнив поиск, Вы можете сохранить его критерии и использовать повторно.
Примечание. Если Вы вошли в систему не как администратор, необходимо ввести имя и пароль администратора для поиска и просмотра записей журналов.
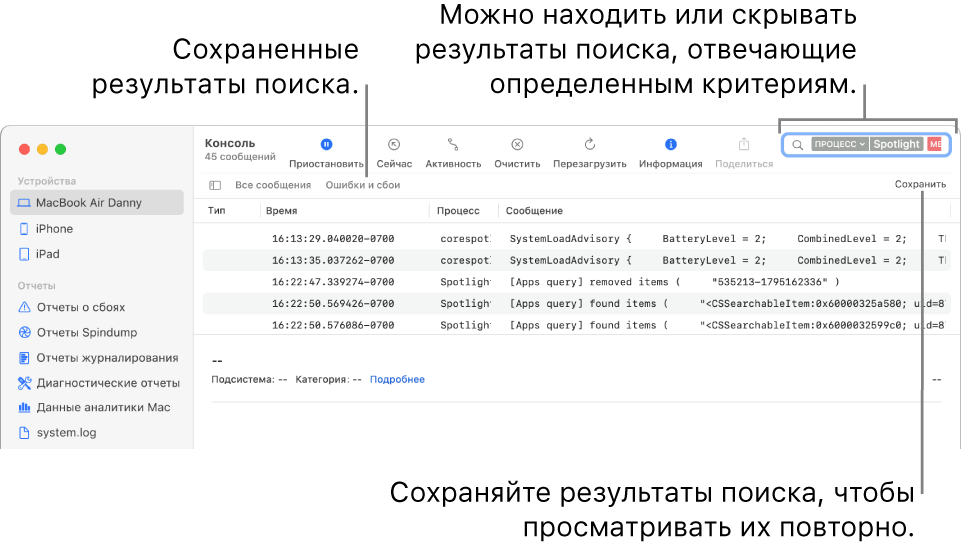
Совет. Чтобы выполнить поиск журнальных сообщений для определенного устройства, выберите это устройство в боковом меню перед началом поиска.
Поиск определенного текста
В приложении «Консоль»
 на Mac введите фразу для поиска, затем нажмите клавишу Return.
на Mac введите фразу для поиска, затем нажмите клавишу Return.Для поиска записей об активности нажмите кнопку «Активность»
 в панели инструментов (или воспользуйтесь панелью Touch Bar).
в панели инструментов (или воспользуйтесь панелью Touch Bar).Журнальные сообщения или записи об активности, соответствующие критериям поиска, появятся в окне Консоли. Вы можете дополнительно уточнить результаты поиска.
Использование контекстных меню для отображения и скрытия отдельных объектов
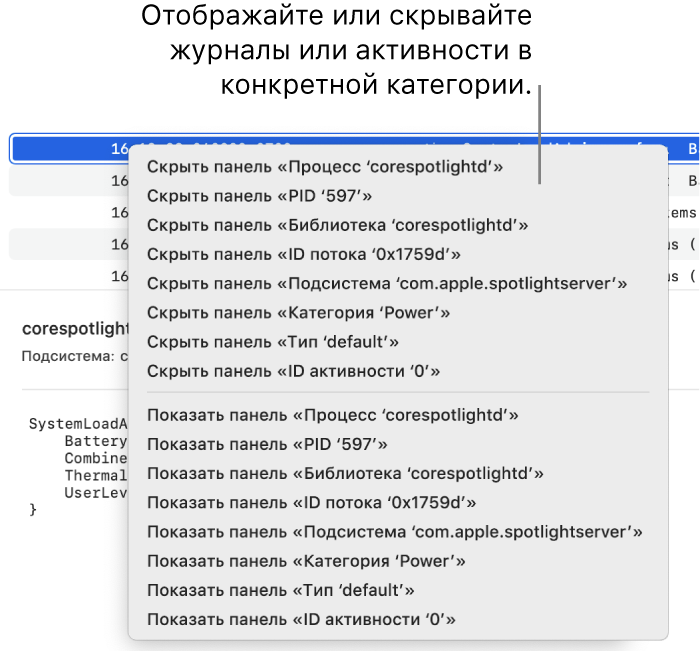
В приложении «Консоль»
 на Mac нажмите сообщение журнала или запись о действии, удерживая клавишу Control.
на Mac нажмите сообщение журнала или запись о действии, удерживая клавишу Control.В контекстном меню укажите нужные свойства (например, «Процесс», «ID потока» или «Тип сообщения»). Например, чтобы журнальные сообщения, поступающие от определенного процесса, перестали отображаться, скройте этот процесс.
После выбора параметр добавляется в поле поиска, а результаты обновляются в соответствии с сообщениями журнала или новыми критериями поиска. Вы можете дополнительно уточнить результаты поиска.
Уточнение результатов
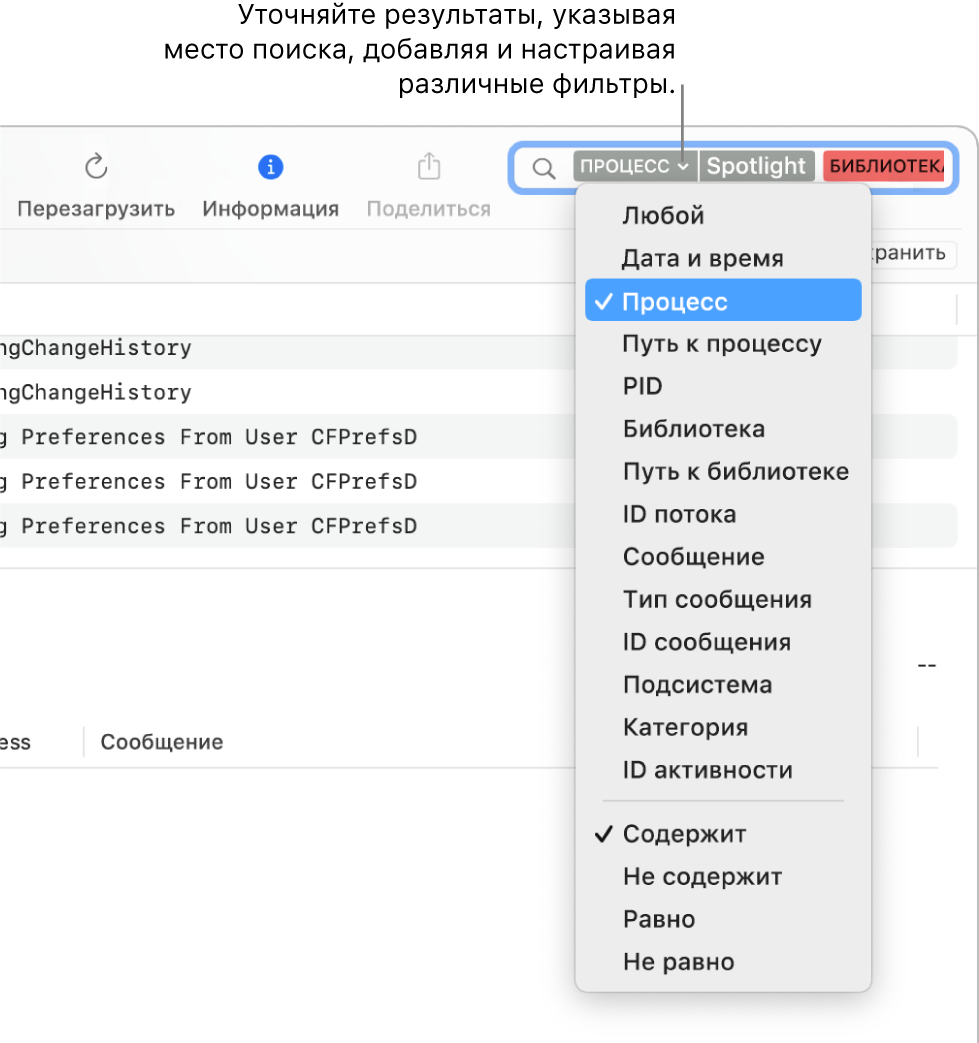
В приложении «Консоль» ![]() на Mac можно уточнить результаты поиска, выполнив следующее.
на Mac можно уточнить результаты поиска, выполнив следующее.
Изменение свойства искомых объектов. Нажмите стрелку рядом с фильтром поиска и выберите свойство. Например, можно искать в пределах какого-то процесса или сообщения.
Совет. Для того чтобы воспользоваться фильтром «Дата и время», введите дату в формате ГГГГ-ММ-ДД. Например, 10 сентября 2022 года укажите в формате 2022-09-10.
Использование нескольких фильтров поиска. Поместите указатель после первого фильтра, начните вводить поисковый запрос, нажмите клавишу «Ввод» и измените фильтр поиска, если нужно. При необходимости повторите; по мере добавления фильтров выполняется прокрутка поля поиска.
Уточнение фильтров поиска. Нажмите стрелку рядом с фильтром поиска и выберите параметр в появившемся меню. Например, Вы можете сделать так, чтобы отображались только журнальные сообщения, которые содержат поисковую фразу или не содержат ее.
Например, чтобы найти сообщения журнала, полученные от процесса Spotlight, но не от библиотеки QuartzCore, нужно ввести следующий поисковый запрос:

Использование сокращений названий свойств. Введите критерии поиска после сокращения названия свойства. Например, чтобы найти сообщения журнала, полученные от процесса Spotlight, введите
p:Spotlight.
Сохранение параметров поиска
Если Вы считаете, что Вам снова потребуется найти определенный набор журнальных сообщений или записей об активности, Вы можете сохранить параметры поиска, чтобы в следующий раз Вам было проще найти информацию.
В приложении «Консоль»
 на Mac нажмите «Сохранить» под полем поиска.
на Mac нажмите «Сохранить» под полем поиска.Введите название поискового запроса.
Нажмите «Сохранить».
Сохраненный поисковый запрос отображается в панели «Избранное».
Совет. Чтобы удалить сохраненный поисковый запрос из панели «Избранное», нажмите его, удерживая Control, и выберите пункт «Удалить» или нажмите и удерживайте Command, а затем перетяните запрос за пределы панели «Избранное». Можно также перетащить запрос в пределах панели, удерживая клавишу Command, чтобы изменить порядок запросов.
Консоль выполняет поиск журнальных сообщений, удовлетворяющих условиям всех фильтров. Чем больше критериев, тем уже область поиска. Если поиск не возвращает ожидаемых результатов, удалите или измените некоторые из фильтров.