
Просмотр и блокировка экранов устройств учеников с использованием приложения «Класс»
Вы можете контролировать использование учениками устройств, в том числе отправлять им файлы и просматривать экраны. Это поможет им не отвлекаться от учебы.
Примечание. В зависимости от конфигурации решения для управления мобильными устройствами (MDM) это действие может быть недоступным. Попросите своего администратора MDM ознакомиться с разделом Управление настройками AirPlay и просмотра экрана в MDM для приложения «Класс».
Просмотр экранов нескольких учеников
В приложении «Класс»
 выберите урок в боковом меню.
выберите урок в боковом меню.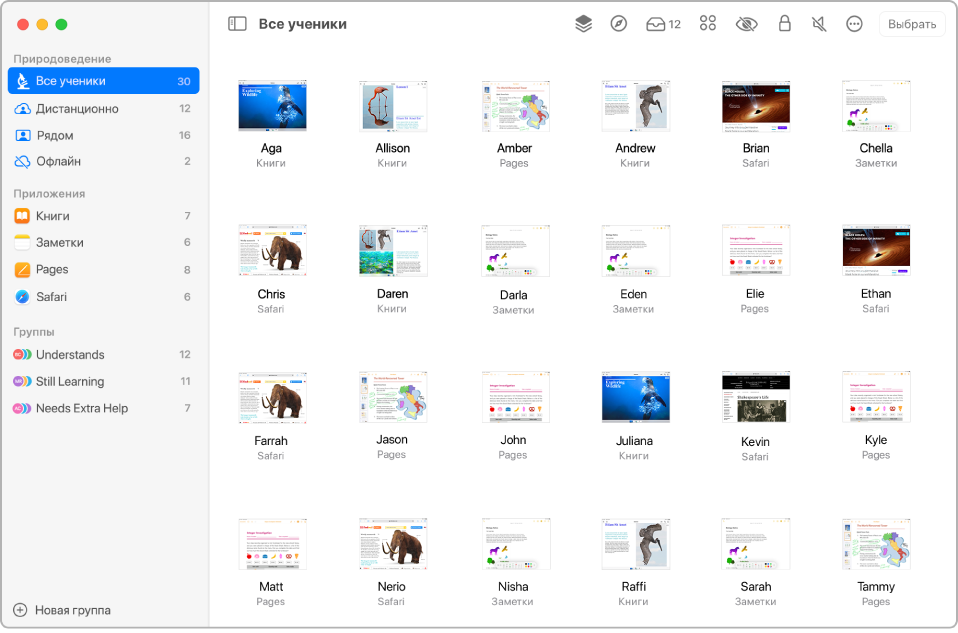
Выполните одно из следующих действий.
В боковом меню выберите «Все ученики».
В боковом меню выберите определенную группу.
Создайте группу вручную, затем выберите ее в боковом меню.
Нажмите «Выбрать» в правом верхнем углу экрана, выберите учеников, затем нажмите «Готово».
В строке действий нажмите кнопку «Просмотреть экраны»
 .
.Нажмите Command-плюс (+), чтобы увеличить изображение, или Command-минус (-), чтобы уменьшить его. Увеличивать и уменьшать изображение можно также с помощью трекпада или меню «Вид».
Закончив просматривать экраны, нажмите кнопку просмотра инициалов
 .
.
Просмотр экрана одного ученика
В приложении «Класс»
 выберите урок в боковом меню.
выберите урок в боковом меню.Выберите ученика.
Отобразится окно «Действия».
Нажмите кнопку «Просмотреть экран»
 .
.Нажмите Command-плюс (+), чтобы увеличить изображение, или Command-минус (-), чтобы уменьшить его. Увеличивать и уменьшать изображение можно также с помощью трекпада или меню «Вид».
Закончив просматривать экраны, нажмите «Готово».
Блокировка или разблокировка экранов нескольких учеников (только для уроков, проводимых очно)
Вы можете ограничить доступ к устройству, заблокировав его. Если устройства учеников заблокированы, после разблокировки экрана ученикам потребуется ввести код‑пароль или пароль.
В приложении «Класс»
 выберите урок в боковом меню.
выберите урок в боковом меню.Выполните одно из следующих действий.
В боковом меню выберите «Все ученики».
В боковом меню выберите определенную группу.
Создайте группу вручную, затем выберите ее в боковом меню.
Нажмите «Выбрать» в правом верхнем углу экрана, выберите учеников, затем нажмите «Готово».
В строке действий выполните одно из следующих действий.
Для блокировки экранов нажмите «Заблокировать»
 .
.Если экраны уже заблокированы, нажмите «Разблокировать»
 для их разблокировки.
для их разблокировки.
Нажмите «Готово».
Блокировка или разблокировка экрана одного ученика (только для уроков, проводимых очно)
Вы можете ограничить доступ к устройству, заблокировав его. Если устройство ученика заблокировано, после разблокировки экрана ученику потребуется ввести код‑пароль или пароль.
В приложении «Класс»
 выберите урок в боковом меню.
выберите урок в боковом меню.Выберите ученика.
Отобразится окно «Действия».
Выполните одно из следующих действий.
Для блокировки экрана нажмите «Заблокировать»
 .
.Если экран уже заблокирован, нажмите «Разблокировать»
 для его разблокировки.
для его разблокировки.
Нажмите «Готово».