
Управление использованием учениками приложений с помощью приложения «Класс»
Вы можете управлять использованием приложений на устройствах учеников, в том числе открывать, блокировать и предоставлять общий доступ к информации через различные приложения.
Открытие приложения на устройствах нескольких учеников
Вы можете открыть приложение на устройствах всех учеников. Для этого приложение должно быть установлено на устройствах всех учеников.
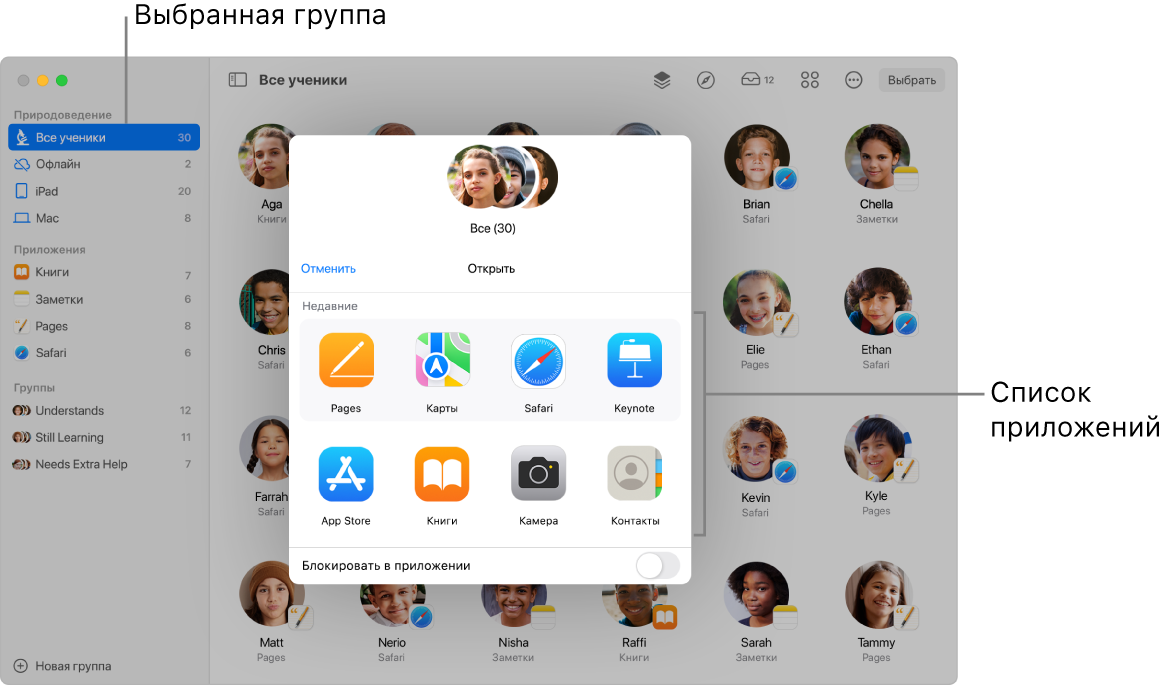
В приложении «Класс»
 выберите урок в боковом меню.
выберите урок в боковом меню.Выполните одно из следующих действий.
В боковом меню выберите «Все ученики».
В боковом меню выберите определенную группу.
Создайте группу вручную, затем выберите ее в боковом меню.
Нажмите «Выбрать» в правом верхнем углу экрана, выберите учеников, затем нажмите «Готово».
В строке действий нажмите «Открыть»
 , затем выполните одно из следующих действий, чтобы открыть приложение на устройствах всех выбранных учеников.
, затем выполните одно из следующих действий, чтобы открыть приложение на устройствах всех выбранных учеников.Выберите приложение в списке.
Введите название приложения в поле поиска, затем выберите приложение.
Вы также можете запустить это приложение на своем устройстве.
Нажмите «Готово».
Открытие приложения на устройстве одного ученика
Вы можете открыть приложение на устройстве ученика. Для этого приложение должно быть установлено на устройстве этого ученика.
В приложении «Класс»
 выберите урок в боковом меню.
выберите урок в боковом меню.Выберите ученика.
Отобразится окно «Действия».
Нажмите «Открыть»
 , затем выполните одно из следующих действий, чтобы открыть приложение на устройстве ученика.
, затем выполните одно из следующих действий, чтобы открыть приложение на устройстве ученика.Выберите приложение в списке.
Введите название приложения в поле поиска, затем выберите приложение.
Вы также можете запустить это приложение на своем устройстве.
Нажмите «Готово».
Скрытие приложений, открытых на устройствах нескольких учеников
Чтобы помочь ученикам сосредоточиться на задании, можно скрыть приложения, которые ученики открыли на устройствах.
В приложении «Класс»
 выберите урок в боковом меню.
выберите урок в боковом меню.Выполните одно из следующих действий.
В боковом меню выберите «Все ученики».
В боковом меню выберите определенную группу.
Создайте группу вручную, затем выберите ее в боковом меню.
Нажмите «Выбрать» в правом верхнем углу экрана, выберите учеников, затем нажмите «Готово».
В строке действий нажмите кнопку «Скрыть»
 , затем нажмите «Готово».
, затем нажмите «Готово».
Скрытие приложений, открытых на устройстве одного ученика
Чтобы помочь ученику сосредоточиться на задании, можно скрыть приложения, открытые на его устройстве.
В приложении «Класс»
 выберите урок в боковом меню.
выберите урок в боковом меню.Выберите ученика.
Отобразится окно «Действия».
Нажмите «Скрыть»
 , затем нажмите «Готово».
, затем нажмите «Готово».
Блокировка приложения, открытого на устройствах iPad нескольких учеников (только для уроков, проводимых очно)
Вы можете включить блокировку в открытом приложении на устройствах iPad учеников, чтобы они не могли закрыть его или запустить какое-либо другое приложение. Для этого приложение должно быть установлено на iPad этих учеников.
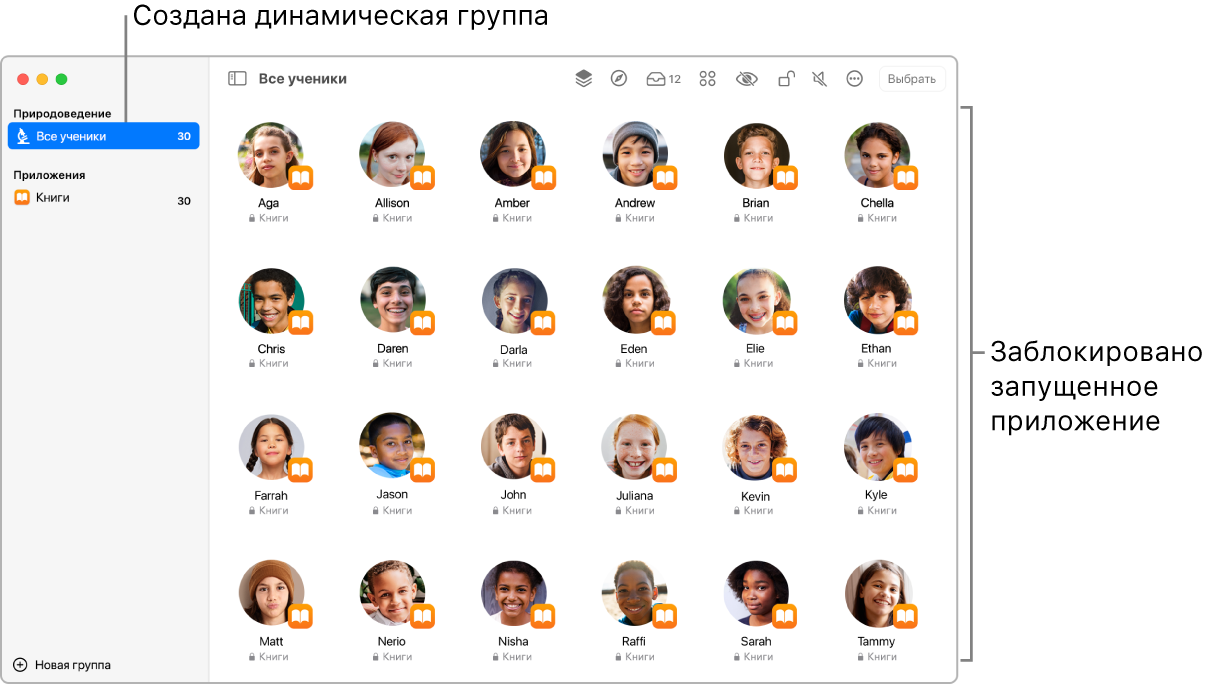
В приложении «Класс»
 выберите урок в боковом меню.
выберите урок в боковом меню.Выполните одно из следующих действий.
В боковом меню выберите «Все ученики».
В боковом меню выберите определенную группу.
Создайте группу вручную, затем выберите ее в боковом меню.
Нажмите «Выбрать» в правом верхнем углу экрана, выберите учеников, затем нажмите «Готово».
В строке действий нажмите кнопку «Открыть»
 , затем выполните одно из следующих действий, чтобы открыть нужное приложение на устройствах iPad всех выбранных учеников.
, затем выполните одно из следующих действий, чтобы открыть нужное приложение на устройствах iPad всех выбранных учеников.Используя прокрутку, найдите приложение в списке.
Введите название приложения в поле поиска.
Установите флажок «Блокировать в приложении», затем выберите приложение, чтобы открыть его на устройствах учеников.
Вы также можете запустить это приложение на своем устройстве.
Нажмите «Готово».
Блокировка приложения, открытого на iPad одного ученика (только для уроков, проводимых очно)
Вы можете включить блокировку в открытом приложении на iPad ученика, чтобы этот ученик не мог закрыть его или запустить какое-либо другое приложение. Для этого приложение должно быть установлено на iPad этого ученика.
В приложении «Класс»
 выберите урок в боковом меню.
выберите урок в боковом меню.Выберите ученика.
Отобразится окно «Действия».
В строке действий нажмите кнопку «Открыть»
 , затем выполните одно из следующих действий, чтобы открыть это приложение на iPad выбранного ученика.
, затем выполните одно из следующих действий, чтобы открыть это приложение на iPad выбранного ученика.Используя прокрутку, найдите приложение в списке.
Введите название приложения в поле поиска.
Установите флажок «Блокировать в приложении», затем выберите приложение, чтобы открыть его на iPad учеников.
Вы также можете запустить это приложение на своем устройстве.
Нажмите «Готово».
Разблокировка нескольких iPad, заблокированных в приложении (только для уроков, проводимых очно)
Если Вы заблокировали приложение, открытое на группе устройств, можно легко отключить блокировку на каждом iPad в этой группе. Если устройства некоторых учеников также заблокированы, их экраны разблокируются, а разблокированное Вами приложение останется активным.
В приложении «Класс»
 выберите урок в боковом меню.
выберите урок в боковом меню.Выберите группу, для которой включен параметр «Блокировать в приложении».
В строке действий нажмите кнопку разблокировки
 , чтобы выключить параметр «Блокировать в приложении», затем нажмите «Готово».
, чтобы выключить параметр «Блокировать в приложении», затем нажмите «Готово».
Разблокировка одного iPad, заблокированного в приложении (только для уроков, проводимых очно)
Если Вы заблокировали приложение, открытое на iPad, его можно легко разблокировать. Если устройство ученика также заблокировано, его экран разблокируется, а разблокированное Вами приложение останется активным.
В приложении «Класс»
 выберите урок в боковом меню.
выберите урок в боковом меню.Выберите ученика, для которого включен параметр «Блокировать в приложении».
Отобразится окно «Действия».
Нажмите «Разблокировать»
 , чтобы выключить параметр «Блокировать в приложении», затем нажмите «Готово».
, чтобы выключить параметр «Блокировать в приложении», затем нажмите «Готово».
Отправка документов прямо из приложения
Можно также отправить документ из любого приложения. Например, документ из приложения Pages.
В приложении «Класс»
 выберите урок в боковом меню.
выберите урок в боковом меню.Нажмите на меню «Поделиться», затем выберите «Отправить копию».
Выберите AirDrop.
В некоторых приложениях может быть доступен выбор формата документа.
Нажмите «Далее», затем выберите ученика или группу из списка.