Использование эффектов в iMovie
Изменяйте видео с помощью видеофильтров, инструментов настройки цвета и эффекта Кена Бернса.
Использование эффектов в iMovie на iPhone или iPad
В iMovie есть встроенные эффекты, с помощью которых можно изменять клипы. Например, можно выбрать определенную палитру цветов, используя предустановленный фильтр, например «Черно-белый» или «Сепия». А если в вашем проекте iMovie есть фотографии, вы можете применить эффект Кена Бернса: он создает впечатление, будто камера движется мимо объектов на фотографии, приближается к ним или удаляется.
Вы можете использовать эффект зеленой студии в iMovie, чтобы наложить видеозапись, снятую в зеленой студии, на фоновое изображение.
Использование фильтров в iMovie на iPhone, iPad, или iPod touch
Добавление фильтра в отдельный видеоклип в проекте:
Нажмите видеоклип на временной шкале, чтобы выбрать его.
Нажмите, then tap a filter to preview it in the viewer.

Нажмите область за пределами фильтра, чтобы применить его, или выберите вариант «Нет», если не хотите использовать фильтр.
Можно применить фильтр сразу ко всему проекту:
Откройте проект.
Нажмите , выберите фильтр, а затем нажмите «Готово». Фильтры будут применены ко всем видеоклипам в проекте, но не к фотографиям или другим неподвижным изображениям.
Если вы хотите добавить фильтр к фотографии, сделайте это в приложении «Фото», а затем добавьте фотографию обратно на временную шкалу проекта. В программе «Фото» есть множество фильтров, аналогичных фильтрам в iMovie.
Настройка эффекта Кена Бернса
iMovie автоматически применяет эффект Кена Бернса ко всем фотографиям, добавленным в проект iMovie. Этот эффект можно настроить или отключить.
На временной шкале нажмите фотографию, для которой хотите настроить эффект.
Чтобы отобразить элементы управления эффектом Кена Бернса в окне просмотра, нажмите .
Чтобы задать начальное кадрирование фотографии, нажмите , затем сведите или разведите пальцы для уменьшения либо увеличения масштаба и перетащите изображение в окно просмотра.
Чтобы задать конечное кадрирование фотографии, нажмите , затем сведите или разведите пальцы для уменьшения либо увеличения масштаба и перетащите изображение в окно просмотра.
Чтобы отключить эффект Кена Бернса для фотографии, нажмите .
Использование эффектов в iMovie на Mac
В iMovie есть встроенные эффекты, с помощью которых можно изменять клипы. Эти эффекты позволяют быстро улучшить качество изображения и звук в клипе. Так, можно выбрать определенную палитру цветов, используя предустановленный фильтр, например «Черно-белый» или «Сепия». Настраивайте цвета, приводите в соответствие цветовые схемы клипов, корректируйте баланс белого или серого и выполняйте другие действия с помощью встроенных инструментов автоматической настройки цвета. Настраивать цвет можно и вручную.
Вы можете использовать эффект зеленой студии в iMovie, чтобы наложить видеозапись, снятую в зеленой студии, на фоновое изображение.
Быстрое улучшение вида и звучания видеоклипа в iMovie на Mac
Чтобы быстро улучшить вид и звучание клипа, выберите его в браузере или на временной шкале, а затем над окном просмотра нажмите .
Использование встроенного фильтра в iMovie на Mac
Выберите один или несколько клипов в браузере или на временной шкале, а затем над окном просмотра нажмите .
Нажмите кнопку «Фильтр клипа».
В окне, где представлены различные фильтры, наведите курсор на фильтр, чтобы увидеть клип с этим фильтром в окне просмотра. Затем нажмите фильтр, чтобы применить его к выбранным клипам.
Чтобы отключить фильтр, нажмите , а затем нажмите «Сбросить».
Автоматическое изменение цвета видео в iMovie на Mac
Выберите один или несколько видеоклипов в браузере или на временной шкале.
Над окном просмотра нажмите , а затем выберите один из следующих вариантов.
Для автоматической настройки цвета нажмите «Авто».
Чтобы привести в соответствие цвета двух клипов, нажмите «Подобрать цвет», перетащите курсор (который превратится в значок пипетки) на клип, который нужно привести в соответствие с выбранным клипом, найдите кадр, который хотите использовать в качестве образца для подбора цвета, и нажмите на него.
Чтобы откорректировать белый или серый цвет в клипе, нажмите кнопку «Баланс белого», затем нажмите на ту часть клипа, которая должна быть белой или серой, в окне просмотра.
Чтобы откорректировать цвет клипа по телесным оттенкам, нажмите кнопку «Баланс телесного оттенка», а затем в окне просмотра нажмите на показанный в клипе открытый участок тела.
Закончив работу, нажмите . Чтобы включить или отключить эффект, перетащите переключатель. Или нажмите , чтобы отменить изменение.
Изменение цвета видео вручную в iMovie на Mac
Благодаря встроенным инструментам коррекции цвета в iMovie вы можете сделать цвета в клипах максимально естественными или полностью изменить их. Выберите один или несколько клипов в браузере либо на временной шкале, а затем над окном просмотра нажмите , чтобы открыть элементы управления коррекцией цвета.
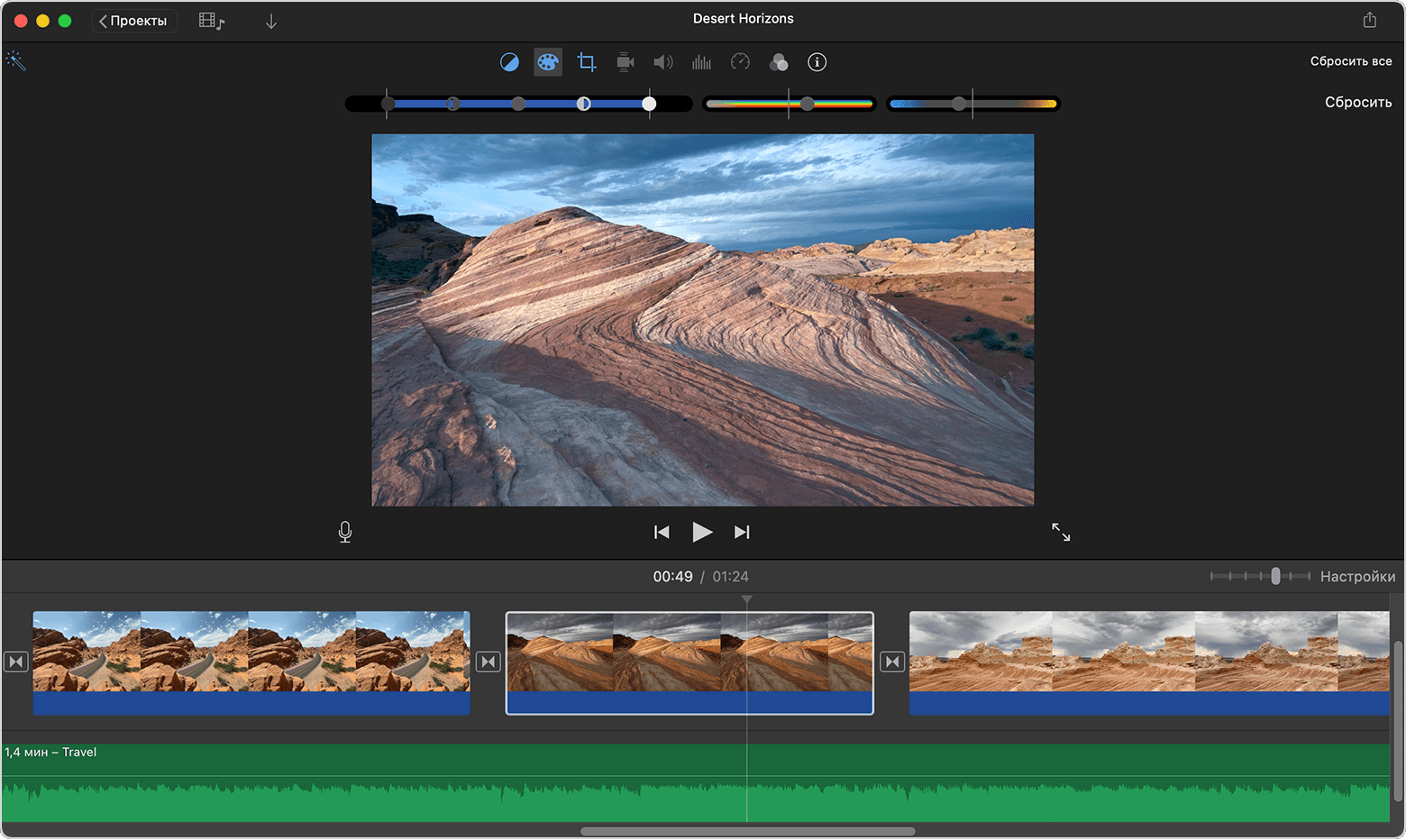
Чтобы настроить тени, яркость, контрастность или светлые участки, перетаскивайте ползунки в инструменте управления слева.
Чтобы настроить насыщенность (интенсивность цвета), перетаскивайте ползунок «Насыщенность», расположенный в центре.
Чтобы настроить цветовую температуру, перетащите ползунок «Цветовая температура» справа.