Изменение фона видеозаписи в iMovie
Приложение iMovie на iPhone, iPad или Mac позволяет использовать эффект зеленой студии для изменения фона видео.
С помощью эффекта зеленой студии в iMovie можно наложить видеозапись на фоновое видео, фотографию или другое изображение. Сначала снимите объект в зеленой или голубой студии. Затем добавьте эту видеозапись над фоновым видео на временной шкале iMovie. После чего воспользуйтесь эффектом зеленой студии в iMovie, чтобы позади объекта отображалось фоновое видео.
Запись видео в зеленой или голубой студии
Запишите видео с помощью устройства iPhone, iPad, iPod touch или другой камеры в зеленой либо голубой студии. Если основной объект на видео зеленого цвета или на действующем лице надета зеленая одежда, запишите видео на голубом фоне. Если основной объект на видео голубого цвета или на действующем лице надета голубая одежда, запишите видео на зеленом фоне.
Использование эффекта зеленой студии в iMovie на iPhone или iPad
Откройте проект и добавьте фоновый видеоклип или неподвижное изображение на временную шкалу.
Прокрутите временную шкалу так, чтобы указатель воспроизведения (белая вертикальная линия) оказался над фоновым видео.
Нажмите , выберите категорию из списка, а затем выберите видеозапись в зеленой студии.
Нажмите , после чего выберите «Синяя/зеленая студия». Видеозапись в зеленой студии добавится на временную шкалу над фоновым видео.
В средстве просмотра коснитесь пункта «Авто», чтобы автоматически удалить зеленый или голубой фон на записи. Или коснитесь соответствующего цвета на записи в средстве просмотра, чтобы удалить его.
Обрежьте и переместите фоновое видео так, чтобы его длина соответствовала видеозаписи на зеленом фоне. Поскольку обе записи взаимосвязаны, они будут перемещаться одновременно при переносе любой из них на временной шкале.
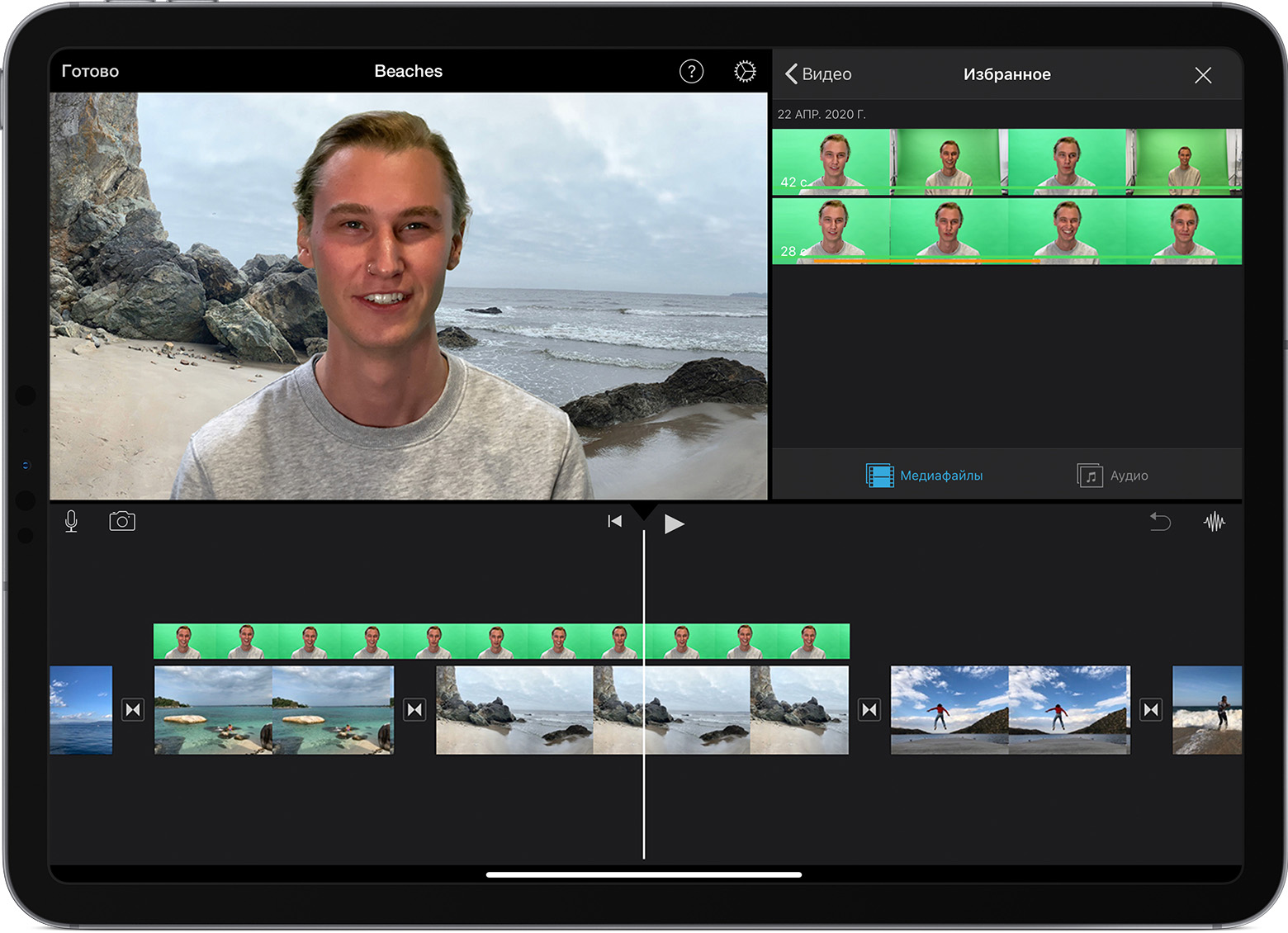
Настройка эффекта зеленой студии на iPhone или iPad
После добавления эффекта зеленой студии можно внести дополнительные корректировки. На временной шкале коснитесь видеозаписи в зеленой студии, которую нужно скорректировать, и воспользуйтесь элементами управления зеленым цветом:
Чтобы изменить объем удаленного из видеозаписи зеленого или голубого цвета, нажмите кнопку «Настроить», а затем перетащите ползунок «Сила» влево или вправо.
Чтобы обрезать части видеозаписи в зеленой студии, нажмите кнопку «Установить маску» и перетащите углы.
Использование эффекта зеленой студии в приложении iMovie на компьютере Mac
Откройте проект и добавьте фоновый видеоклип или неподвижное изображение на временную шкалу.
Добавьте видеозапись в зеленой студии над фоновым видео на временной шкале.
Обрежьте и переместите фоновое видео так, чтобы его длина соответствовала видеозаписи на зеленом фоне. Поскольку обе записи взаимосвязаны, они будут перемещаться одновременно при переносе любой из них на временной шкале.
Если элементы управления наложением видео не отображаются, нажмите above the viewer, then choose Green/Blue Screen from the pop-up menu.
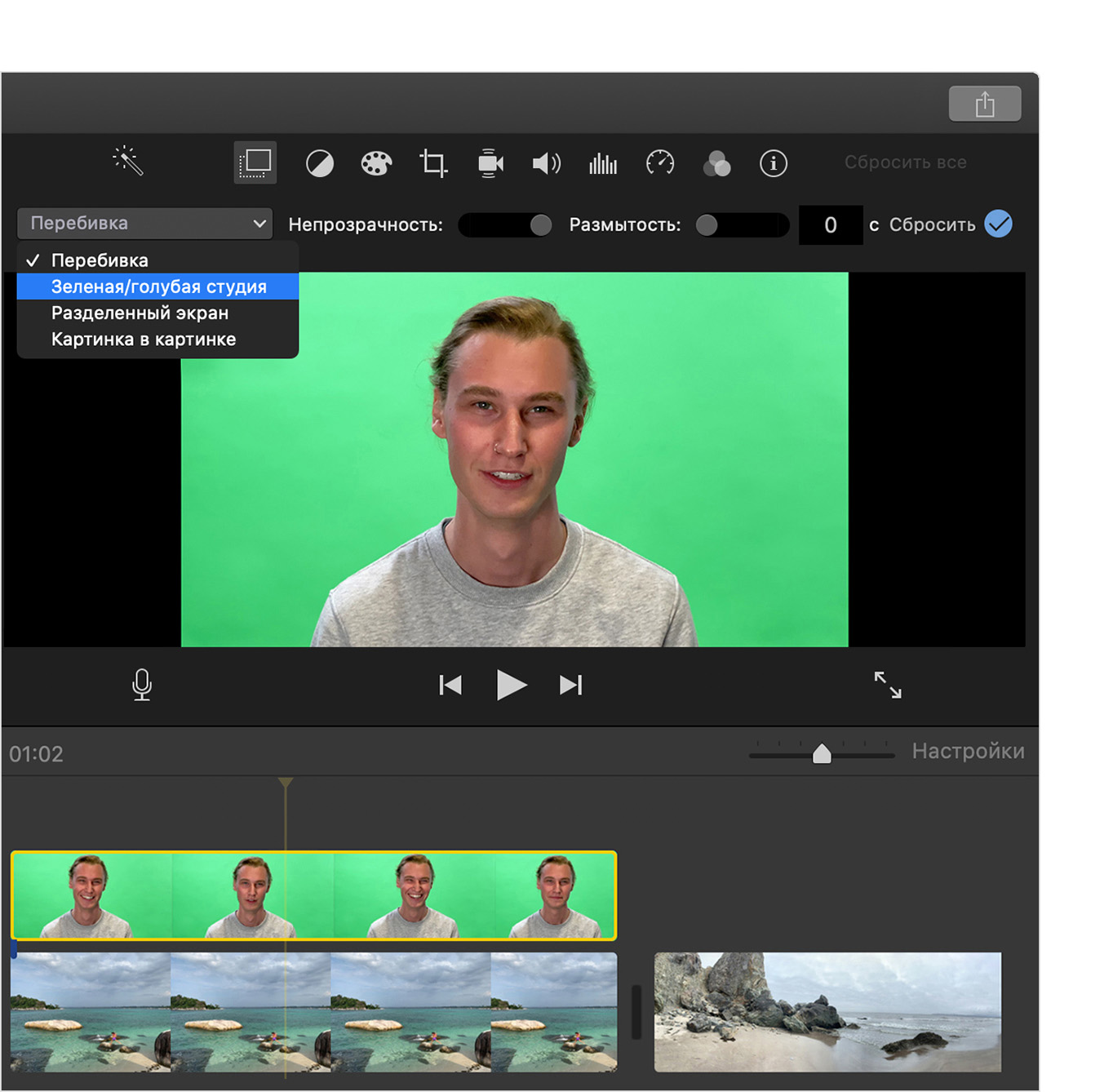
In the viewer, iMovie removes the green or blue from the green-screen clip to reveal the background clip behind your subject. Because the clips are connected, the two clips move together if you rearrange clips in the timeline.
iMovie удаляет цвет с учетом доминирующего цвета в кадре, на котором находится указатель воспроизведения, когда вы выбираете пункт «Зеленая/голубая студия» в раскрывающемся меню. Если кадр под указателем воспроизведения сильно отличается от остальной видеозаписи, переместите указатель воспроизведения и примените эффект снова.
Корректировка эффекта зеленой студии на компьютере Mac
После добавления эффекта зеленой студии можно внести дополнительные корректировки. Выберите клип в зеленой студии на временной шкале, нажмите и воспользуйтесь элементами управления зеленой студией для корректировки.
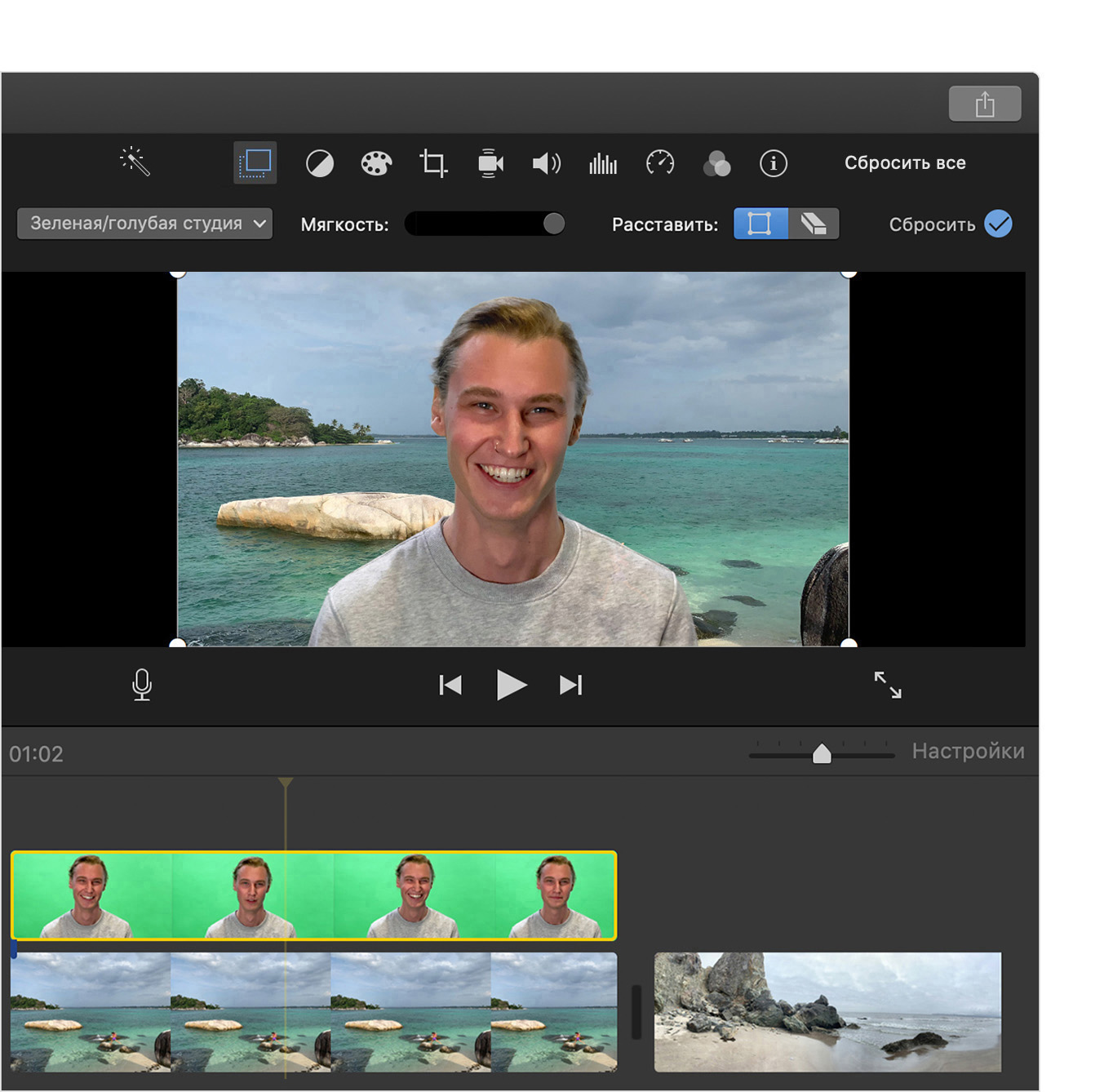
Чтобы скорректировать переход между видеозаписью в зеленой студии, перетащите элемент управления «Мягкость».
Чтобы отделить области клипа в зеленой студии, нажмите и используйте перетаскивание углов кадра в окне просмотра.
Чтобы замаскировать какие-то части клипа в зеленой студии, нажмите и используйте перетаскивание по клипу в окне просмотра.
Дополнительная информация
Обрезка и изменение последовательности видео и фотографий в iMovie
Добавление в проект iMovie музыки, звуковых эффектов и закадрового комментария