Перенос данных на новый компьютер Mac с помощью Ассистента миграции
Для копирования части или всего содержимого с одного устройства Mac на другое используйте Ассистент миграции.
Что делает Ассистент миграции?
Ассистент миграции переносит документы, приложения, учетные записи пользователей и настройки с одного компьютера Mac на другой. Он не удаляет информацию со старого Mac и не заменяет операционную систему (macOS) на новом устройстве.
Ассистент миграции также может переносить данные с резервной копии Time Machine или ПК с Windows.
Подготовка
Установите последние обновления программного обеспечения на обоих компьютерах.
Для беспроводной передачи убедитесь, что на обоих компьютерах включён и они находятся рядом. Если на одном из компьютеров Mac используется OS X El Capitan или более ранней версии, подключите устройства к одной сети Wi-Fi.
Если на одном из компьютеров Mac используется антивирус, брандмауэр или программное обеспечение VPN, отключите это программное обеспечение, пока не закончите.
Использование Ассистента миграции
Ассистент миграции включён в Mac — как приложение и как часть ассистента настройки, который открывается при первом запуске нового компьютера Mac.
На новом компьютере Mac
Откройте Ассистент миграции:
Если на вашем компьютере Mac запускается ассистент настройке, который запрашивает такие сведения, как ваша страна и сеть, перейдите к следующему шагу, поскольку перенос является частью этой настройки.
Если вы уже завершили первоначальную настройку своего нового Mac, откройте Ассистент миграции. Его можно найти в подпапке «Утилиты» папки «Программы». Или найдите и откройте его через Spotlight. Если запрашивается разрешение на внесение изменений, введите пароль администратора.
В окне выбора способа переноса данных выберите перенос с компьютера Mac, из резервной копии Time Machine или с загрузочного диска. Нажмите кнопку «Продолжить».
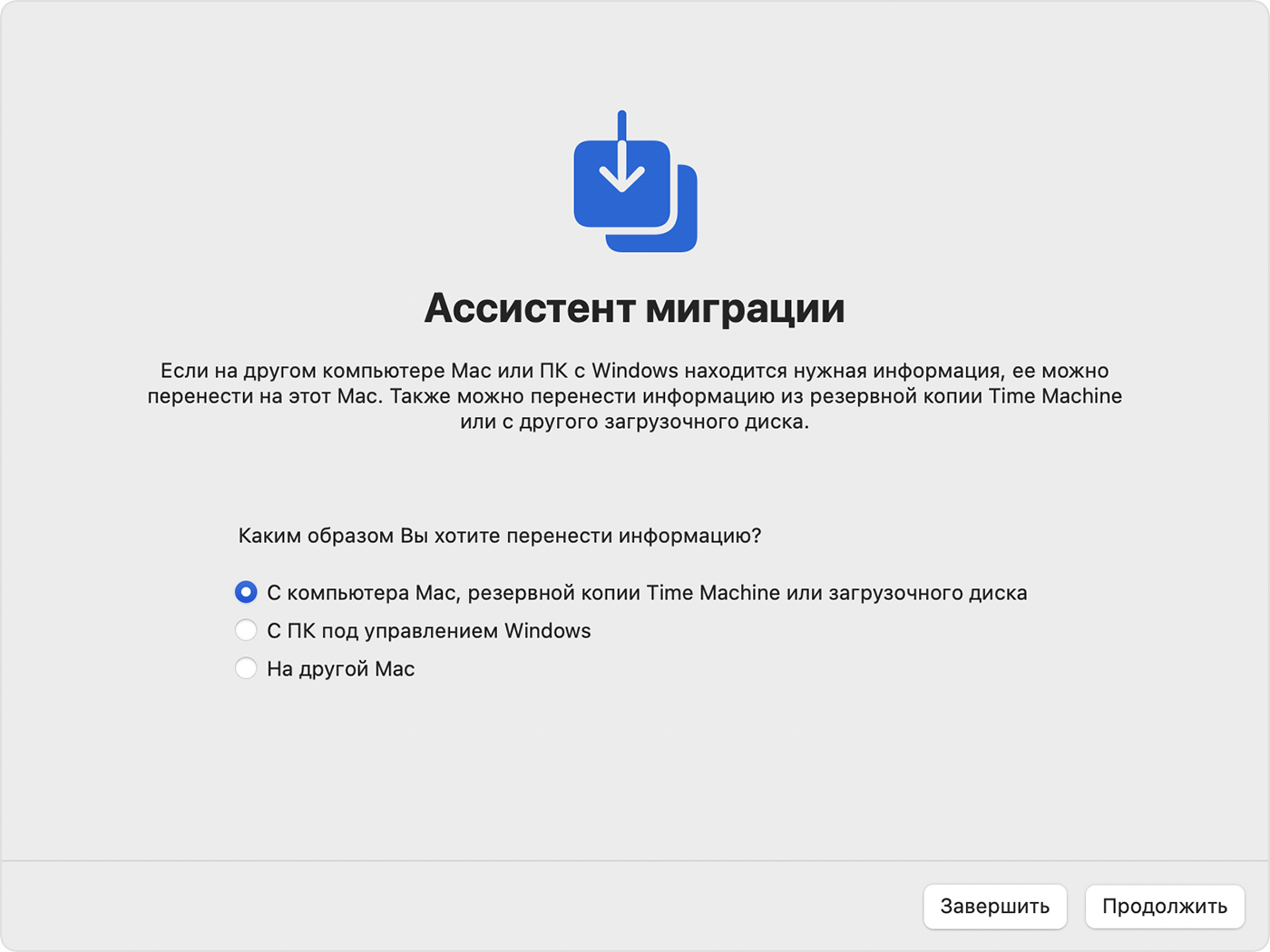
На старом компьютере Mac
Откройте Ассистент миграции и нажмите «Продолжить».
В окне выбора способа переноса данных выберите перенос на другой компьютер Mac. Нажмите кнопку «Продолжить».
На новом компьютере Mac
При появлении запроса о выборе компьютера Mac, резервной копии Time Machine или другого загрузочного диска выберите значок другого компьютера Mac. Нажмите кнопку «Продолжить».

На старом компьютере Mac
Если на экране отображается код безопасности, убедитесь, что он совпадает с кодом на новом компьютере Mac. Нажмите кнопку «Продолжить».
На новом компьютере Mac
Ассистент миграции подсчитывает, сколько места в хранилище занимает вся ваша информация, включая приложения, учетные записи пользователей, файлы, папки и настройки. Установите флажок рядом с каждой категорией файлов, которые вы хотите перенести. Или нажмите рядом с категорией и выберите определенные элементы в ней. Нажмите кнопку «Продолжить».
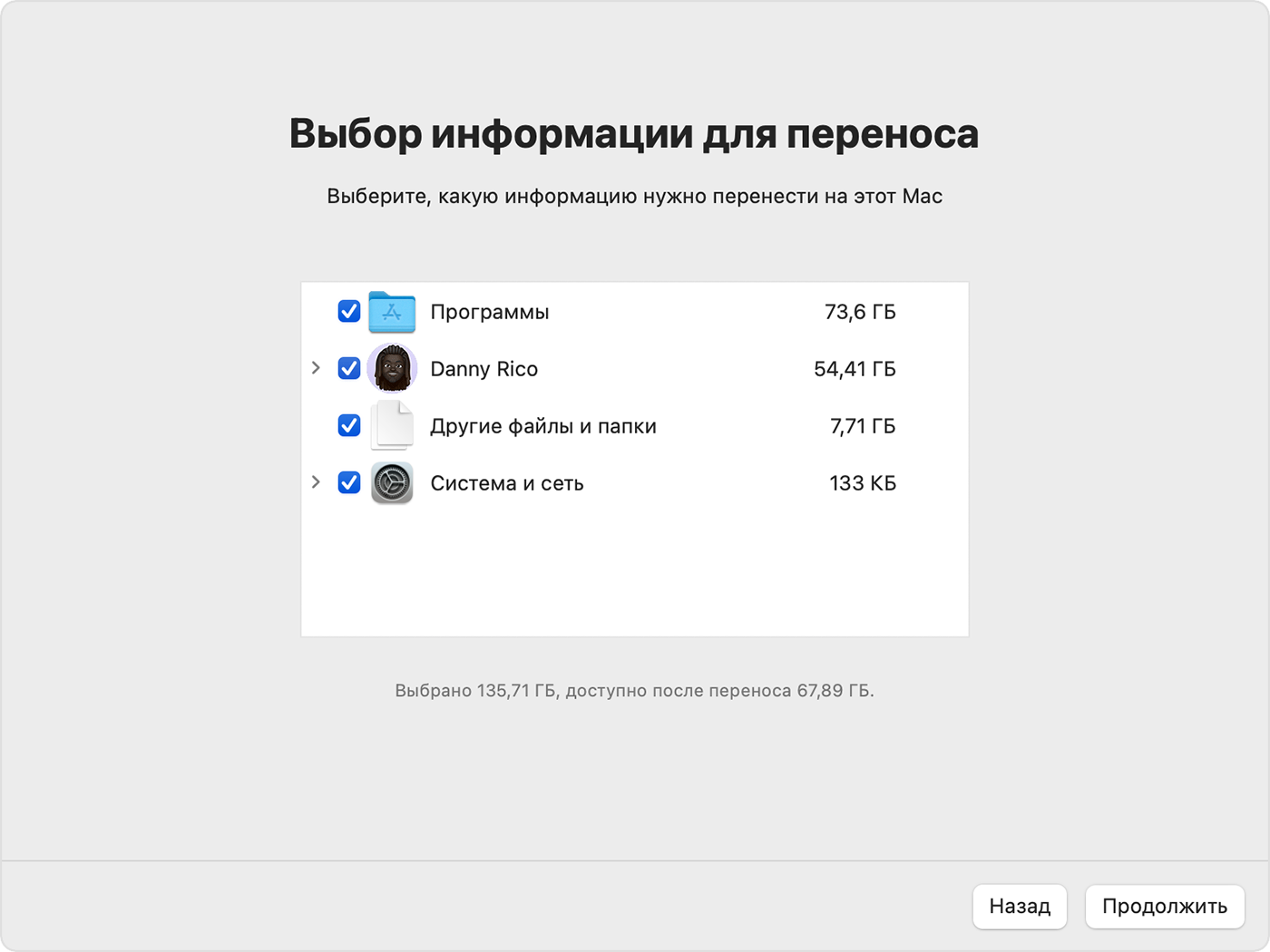
В указанном примере учетная запись пользователя — Danny Rico. При переносе собственной учетной записи или других учетных записей вам будет предложено создать новый пароль для каждой учетной записи.
Для каждой учетной записи администратора нажмите «Задать пароль» и введите надёжный пароль. Запомните пароль: он понадобится вам для входа в учетную запись на новом Mac.
Для каждой стандартной учетной записи назначается временный пароль, который появляется на экране. Запишите этот пароль. Когда этот пользователь впервые входит в систему, он должен ввести этот пароль, а затем — свой собственный новый пароль при появлении соответствующего запроса.

Если учетная запись с таким же именем уже существует на вашем новом Mac, вам будут предложены опции ниже.
Заменить учетную запись на новом компьютере Mac на учетную запись со старого устройства. У вас также может быть возможность сохранить копию данных заменённой учетной записи, переместив её в папку «Удалённые пользователи», где вы сможете получить к ней доступ позже.
Или переименовать старую учетную запись перед переносом её на новый Mac. Будет сохранено обе учетные записи, так что вы сможете входить в них по отдельности на новом Mac.

Если вас попросят ввести пароль существующего пользователя, который уже авторизован на вашем новом Mac, нажмите «Авторизовать», а затем введите пароль этой учетной записи.

Для завершения крупных переносов могут потребоваться часы. Иногда может показаться, что процесс приостанавливается. По завершении работы Ассистента миграции, закройте приложение на обоих компьютерах, затем войдите в перенесенную учетную запись на новом компьютере Mac.
Дополнительная информация
Ассистент миграции также переносит вашу электронную почту, но для доступа к ней вам может потребоваться снова настроить учетную запись в почтовом приложении.
В macOS Ventura 13 и более поздних версиях также можно открыть Ассистент миграции, выбрав меню Apple > «Системные настройки», нажав «Основные» в боковом меню, щелкнув «Перенести» или «Сбросить» справа, а затем нажав кнопку «Открыть Ассистент миграции».
Если вы не намерены оставлять старый компьютер Mac у себя, узнайте, что необходимо сделать, прежде чем продать, отдать или обменять этот компьютер. Эти шаги включают возможность стереть данные со старого Mac и сбросить его до заводских настроек.
