Использование нескольких версий macOS на компьютере Mac
Если установить совместимую версию macOS на дополнительный том внешнего или внутреннего накопителя, компьютер Mac сможет запускаться с любого из этих томов.
Подготовка
Это удобный способ использовать более новую версию macOS и при этом сохранить уже установленную ОС, которая может потребоваться для устаревшего программного обеспечения.
Не следует рассматривать такой способ использования более старой версии macOS после обновления как долгосрочный. В более новых версиях macOS могут быть реализованы изменения, направленные на обеспечение безопасности компьютера Mac. Они могут повлиять на возможность использовать значительно более раннюю версию ОС.
Подготовка нового тома APFS для новой версии macOS
Если у вас есть достаточно свободного пространства, вы можете установить новую версию macOS на встроенный загрузочный диск, не удаляя уже установленную ОС. Или можно установить macOS на внешний накопитель.
Установка на встроенный загрузочный диск
Если вам необходимо установить новую версию macOS на встроенный загрузочный диск, создайте на нем новый том APFS.
Убедитесь, что на компьютере Mac установлена macOS High Sierra или более поздней версии. Более ранние версии macOS несовместимы с APFS.
Запустите приложение «Дисковая утилита» (оно находится во вложенной папке «Утилиты» папки «Приложения»).
На боковой панели выберите существующий том APFS, например Macintosh HD.
Выберите «Правка» > «Добавить том APFS» в строке меню или нажмите кнопку добавления тома (+) на панели инструментов Дисковой утилиты. Эти параметры доступны, только если выбран том в формате файловой системы APFS.
Введите имя для нового тома и нажмите кнопку «Добавить».
По окончании выйдите из приложения «Дисковая утилита».

Установка на внешний накопитель
Узнайте, как установить и обновлять macOS на внешнем накопителе
Установка совместимой версии macOS на новый том
Загрузите полный установщик macOS из App Store.
При запуске установщика и выводе приглашения выбрать место установки щелкните «Показать все диски» и выберите новый том, прежде чем продолжить.
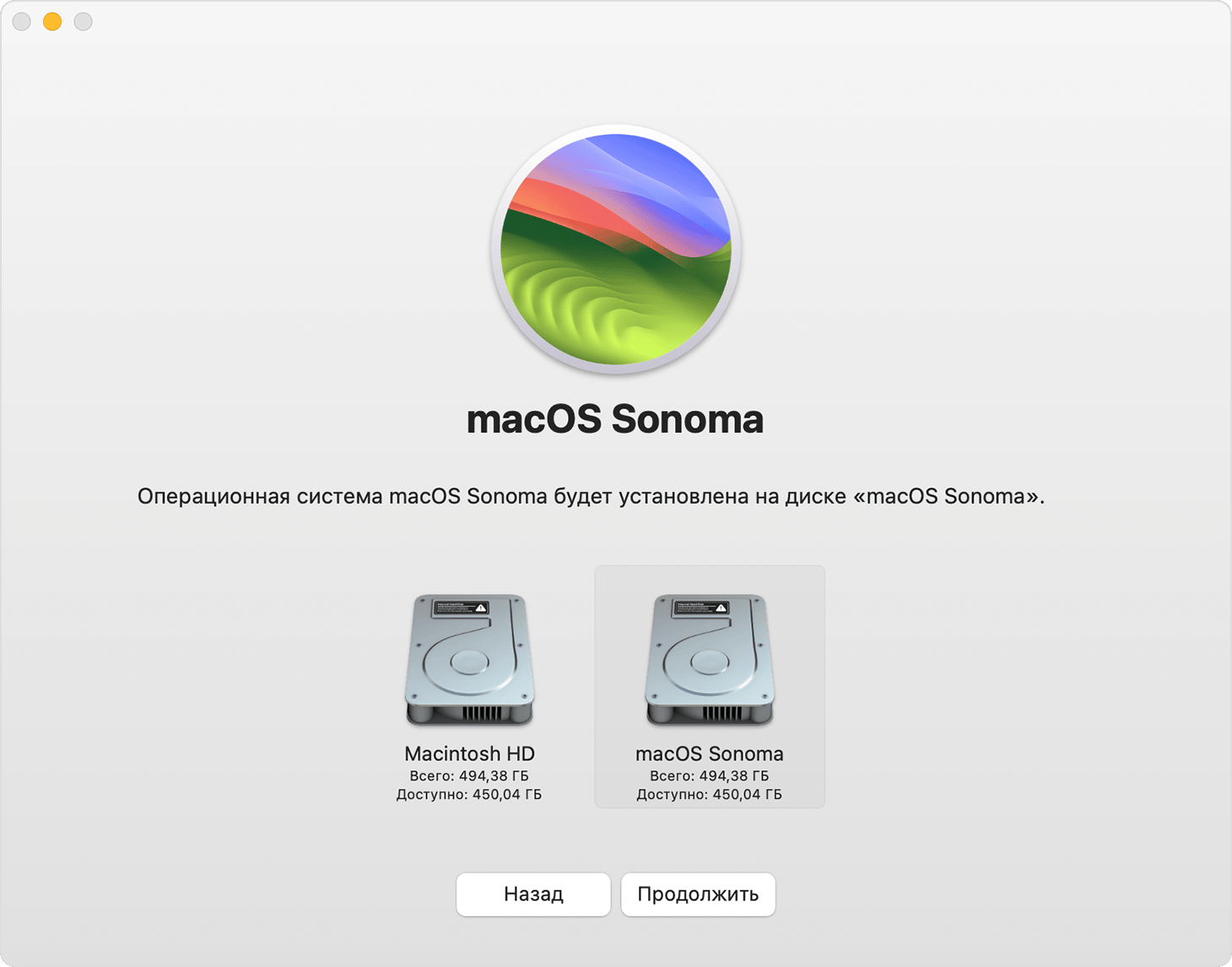
Переключение между версиями macOS
Следуйте инструкциям, чтобы сменить загрузочный диск компьютера Mac.
Перезапустите компьютер Mac, чтобы запустить его с другого тома.
Повторяйте эти действия, когда в качестве загрузочного диска необходимо использовать другой том.
При первом запуске с нового тома Ассистент настройки поможет вам создать новую учетную запись пользователя. После завершения настройки вы сможете предоставлять общий доступ к файлам учетных записей пользователей на каждом томе. Подробная информация приведена в статье Предоставление общего доступа к файлам для других пользователей компьютера Mac.
Поддержание актуальности macOS на каждом томе
Чтобы получить последние обновления для каждой версии macOS, проверьте наличие обновлений ПО, а затем выполните запуск с другого тома и снова проверьте наличие обновлений ПО.
Удаление тома
Если необходимо удалить том, включая macOS и другие данные на этом томе, выполните указанные далее действия.
Необязательно: создайте резервную копию тома, который необходимо удалить. С помощью этой резервной копии после удаления тома можно будет восстановить файлы, которые хранились на нем.
Запустите компьютер Mac с тома, который вы не будете удалять.
Откройте приложение «Дисковая утилита».
На боковой панели приложения «Дисковая утилита» выберите том, который хотите удалить.
Выберите «Правка» > «Удалить том APFS» в строке меню или нажмите кнопку удаления тома (–) на панели инструментов приложения «Дисковая утилита».
Нажмите «Удалить». Если том входит в группу томов, удалите эту группу томов при появлении запроса.
Необходима дополнительная помощь?
Расскажите нам подробнее о текущей ситуации, и мы предложим дальнейшие шаги.
