Установка macOS на внешнее устройство хранения и использование его в качестве загрузочного диска
Если у вас есть внешнее устройство хранения, например накопитель USB или Thunderbolt, вы можете установить на него macOS, а затем использовать в качестве загрузочного диска Mac.
Подключите устройство хранения к компьютеру Mac
Убедитесь, что устройство хранения подключено к соответствующему порту компьютера Mac.
Подключение к компьютеру Mac с процессором Apple
Если вы используете компьютер Mac с процессором Apple, подключите устройство хранения данных к любому совместимому порту, кроме порта DFU. Узнайте, как определить порт DFU. После завершения установки macOS вы сможете подключить устройство хранения данных к любому совместимому порту, включая порт DFU.
Подключение к любому другому компьютеру Mac
Подключите устройство хранения к любому совместимому порту.
Проверьте формат устройства хранения
Для загрузочного диска Mac требуется любой из этих форматов файловой системы. С помощью дисковой утилиты можно выбрать устройство хранения и посмотреть, какой формат на нем используется. Кроме того, с помощью дисковой утилиты данные на устройстве хранения можно стереть и отформатировать его, указав другой формат.
Формат APFS рекомендуется для версии macOS High Sierra или новее, особенно если ваше устройство хранения является твердотельным накопителем (SSD).
Формат Mac OS Extended (Journaled), известный как HFS+, также подходит для традиционных жестких дисков и требуется для macOS Sierra или более ранней версии.
Установите macOS на устройство хранения
Данная процедура установки macOS уникальна для вашей модели компьютера Mac. Запуск других моделей Mac не предусмотрен.
Убедитесь, что устройство хранения подключено к соответствующему порту компьютера Mac.
Загрузите macOS через App Store или веб-браузер. Если вы не можете этого сделать, потому что ваш компьютер Mac не запускается со встроенного загрузочного диска, установите macOS в режиме восстановления macOS.
Когда программа установки попросит вас выбрать место установки, выберите внешнее устройство хранения, прежде чем продолжить. Возможно, сначала потребуется нажать кнопку «Показать все диски».
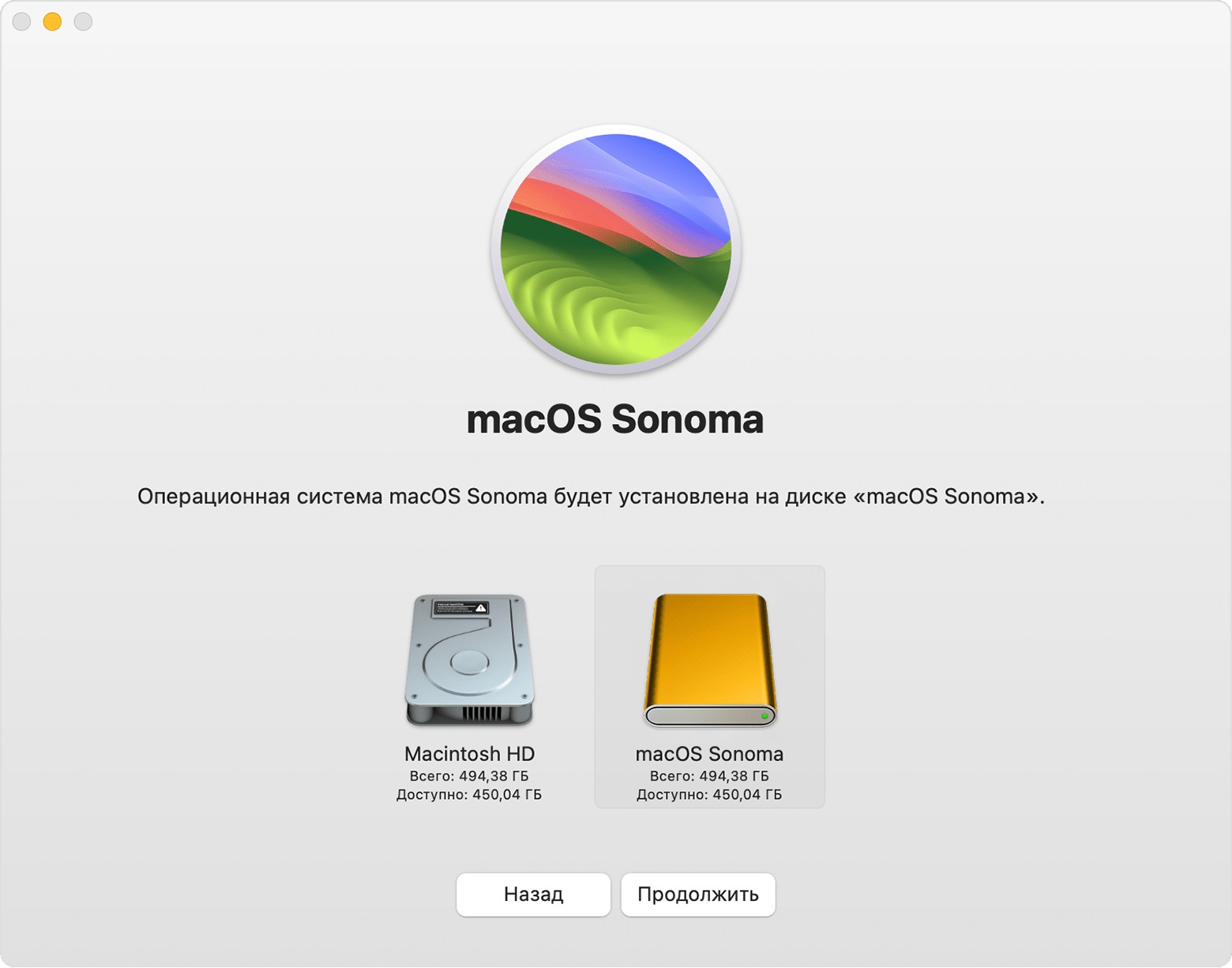
Разрешите загрузку с внешних носителей
Если вы используете компьютер Mac с чипом Apple T2 Security Chip, разрешите запуск (загрузку) компьютера Mac с внешнего или съемного носителя при помощи утилиты безопасной загрузки. Узнайте, как использовать утилиту безопасной загрузки.
Выберите устройство хранения в качестве загрузочного диска
Установив macOS на устройство хранения, вы можете использовать это устройство хранения в качестве загрузочного диска. После этого ваш Mac сможет запускаться с него, а не со встроенного загрузочного диска.
Следите за обновлением macOS на устройстве хранения
Когда станут доступны обновления программного обеспечения macOS:
Убедитесь, что устройство хранения подключено к соответствующему порту компьютера Mac.
Запустите систему с внешнего накопителя, а не со встроенного загрузочного диска.
Обновите macOS на внешнем накопителе с помощью функции «Обновление ПО».
Необходима дополнительная помощь?
Расскажите нам подробнее о текущей ситуации, и мы предложим дальнейшие шаги.