Блокировка и разблокировка заметок на iPhone или iPad
С помощью пароля, функции Face ID или Touch ID можно защитить заметки, содержащие ваши персональные данные, к примеру сведения финансового или медицинского характера, а также данные для входа на веб-сайты.
Подготовка
Обновите iOS или iPadOS на iPhone или iPad до последней версии iOS или iPadOS.
Включите функцию «Заметки» в настройках iCloud или используйте заметки, хранящиеся на вашем устройстве. Для учетных записей, которые синхронизируются с помощью сторонних служб (например, Gmail или Yahoo), некоторые функции приложения «Заметки», включая блокировку, не поддерживаются.
Если вход в iCloud выполнен с помощью управляемого аккаунта Apple, установить блокировку заметок невозможно.
Блокировка заметок с помощью код‑пароля iPhone или пароля заметок
Начиная с iOS 16, заметки можно блокировать двумя способами. Для блокировки заметок можно использовать код‑пароль iPhone. Или можно создать уникальный пароль только для заметок. Оба варианта обеспечивают безопасность информации благодаря сквозному шифрованию аккаунтов iCloud.
В случае использования код‑пароля iPhone не нужно создавать и запоминать отдельный пароль. При получении доступа к заметкам iCloud на нескольких устройствах Apple необходимо использовать код‑пароль или пароль входа для соответствующего устройства, чтобы разблокировать заметки.
Уникальный пароль для заметок нужно обязательно запомнить, поскольку без него не удастся получить доступ к заблокированным заметкам. Если вы забыли этот пароль, сбросьте пароль заметок При получении доступа к заметкам iCloud на нескольких устройствах Apple используйте один и тот же пароль для блокировки и разблокировки всех заметок.
Компания Apple не имеет доступа к заблокированным заметкам и не может помочь получить к ним доступ, если вы забыли пароль к ним. В этом случае сброс пароля не даст вам доступа к ранее заблокированным заметкам. Сбросив и создав новый пароль заметок, вы сможете только блокировать другие заметки.
Выбор пароля для заметок в приложении «Настройки»
Перейдите в раздел «Настройки > Приложения > Заметки».
Нажмите «Пароль».
Если у вас несколько аккаунтов, выберите тот из них, для которого нужно установить пароль.
Следуйте указаниям, чтобы использовать код‑пароль iPhone или создать пароль. В случае создания пароля заметок добавьте подсказку.
Если ваше устройство поддерживает эту функцию, включите Face ID или Touch ID.
Нажмите «Готово».
Выбор пароля в приложении «Заметки»
Откройте приложение «Заметки» и перейдите к заметке, которую необходимо заблокировать.
Нажмите , а затем — «Заблокировать».
Следуйте указаниям, чтобы использовать код‑пароль iPhone или создать пароль. В случае создания пароля заметок добавьте подсказку.
Если ваше устройство поддерживает эту функцию, включите Face ID или Touch ID.
Нажмите «Готово».
Чтобы блокировать свои заметки с помощью код-пароля устройства, необходимо включить iCloud Keychain.
Блокировка заметки
Откройте заметку, которую нужно заблокировать.
Нажмите кнопку .
Нажмите .

После блокировки заметка остается открытой, а в верхней части экрана появляется . Содержимое заметки можно скрыть, нажав .
Узнайте больше о блокировке заметок на компьютере Mac
Открытие заблокированной заметки
Нажмите заблокированную заметку.
Выберите «Смотреть заметку».

Воспользуйтесь функцией Face ID или Touch ID либо введите пароль.
Заблокированные заметки открываются на несколько минут. За это время можно перейти к другой заметке, скопировать и вставить информацию из другого приложения или выполнить прочие действия. При закрытии приложения «Заметки» или переходе устройства в режим сна заметка снова блокируется.
Снятие блокировки
Коснитесь заблокированной заметки, затем выберите «Смотреть заметку».
Введите пароль либо снимите блокировку с помощью функции Face ID или Touch ID.
Нажмите .
Выберите «Удалить» .
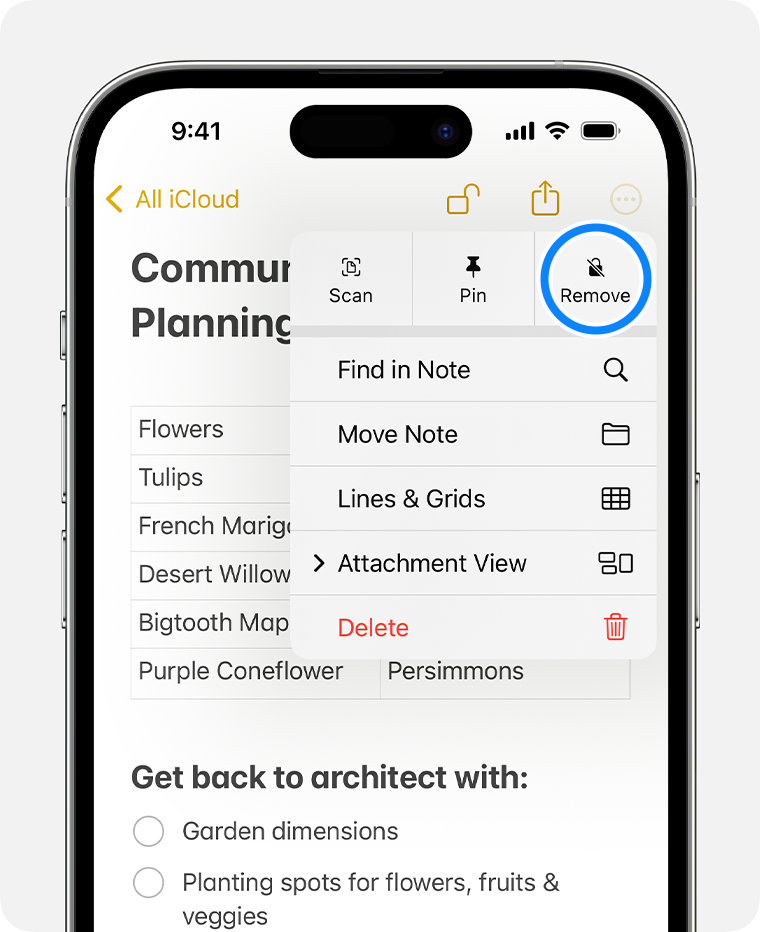
При снятии блокировки заметка будет разблокирована на всех устройствах, на которых выполнен вход с тем же аккаунтом Apple.
Блокировать можно только заметки на устройстве и в iCloud. Заметки с тегами, документами PDF, Keynote, Pages и Numbers или с аудио- и видеозаписями, а также заметки, для синхронизации которых используется IMAP (например, в службах Yahoo, Gmail и Hotmail), блокировке не подлежат. Вы также не можете защитить паролем заметки, которыми вы делитесь с кем-то другим. Чтобы запретить общий доступ к заметке, откройте заметку, нажмите , затем «Управлять заметкой с общим доступом» > «Закрыть доступ».
Использование код‑пароля iPhone вместо пароля заметок
Убедитесь, что служба «Связка ключей iCloud» включена. Чтобы использовать код-пароль устройства для заблокированных заметок, необходимо включить службу «Связка ключей iCloud».
В приложении «Настройки» нажмите «Приложения», затем нажмите «Заметки».
Нажмите «Пароль».
Выберите «Код‑пароль устройства».
Воспользуйтесь функцией Face ID или Touch ID либо введите предыдущий пароль заметок.
Введите код‑пароль iPhone.
Нажмите кнопку «ОК». Теперь для всех заметок, заблокированных с помощью последнего пароля заметок, будет использоваться код‑пароль устройства.
При использовании код‑пароля устройства для блокировки заметок и последующем его удалении с устройства все равно удастся получить доступ к заметкам, заблокированным с помощью этого код‑пароля.
Изменение пароля заметок
В приложении «Настройки» нажмите «Приложения», затем нажмите «Заметки».
Нажмите «Пароль».
В приложении «Заметки» выберите учетную запись, в которую необходимо внести изменения, затем нажмите «Изменить пароль».
Воспользуйтесь функцией Face ID или Touch ID либо введите предыдущий пароль заметок.
Введите новый пароль и подсказку.
Сброс забытого пароля заметок
Чтобы разблокировать заметку, необходимо ввести пароль, с помощью которого она была заблокирована. Если вы забыли пароль заметок, компания Apple не может помочь вам восстановить доступ к заблокированным заметкам. Можно создать новый пароль заметок или использовать вместо него код-пароль устройства, но это не позволит получить доступ к старым заметкам. В случае установки нового пароля заметок или перехода на код-пароль устройства можно защитить любые создаваемые в дальнейшем заметки с помощью нового пароля.
При использовании нескольких паролей заметок определить нужный пароль для той или иной заметки из списка невозможно. Если ввести текущий пароль заметок при попытке открыть заметку, заблокированную с помощью старого пароля, появится уведомление о вводе неверного пароля и подсказка для старого пароля. Если старый пароль введен правильно, вам будет предложено изменить пароль для данной заметки на текущий.
Чтобы сбросить пароль заметок, выполните указанные ниже действия.
В приложении «Настройки» нажмите «Приложения», нажмите «Заметки», затем нажмите «Пароль».
В приложении «Заметки» выберите учетную запись, в которую необходимо внести изменения, затем нажмите «Изменить пароль».
Введите пароль для аккаунта Apple, а затем нажмите «OK».
Еще раз нажмите «Сбросить пароль».
Используйте код-пароль устройства или введите новый пароль и подсказку. Нажмите «Готово».
Необходима дополнительная помощь?
Расскажите нам подробнее о текущей ситуации, и мы предложим дальнейшие шаги.
