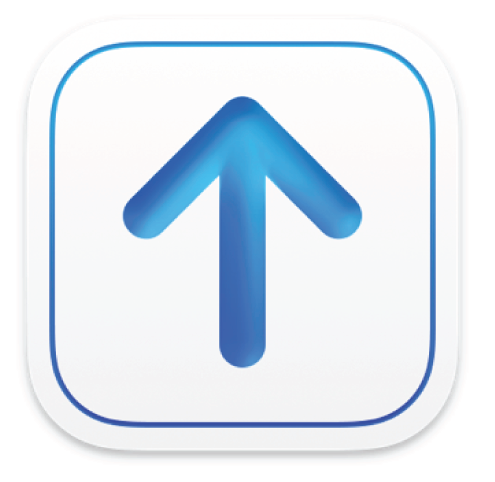
Autentificarea sau ieșirea din Transporter
Înainte de a putea utiliza Transporter pentru a verifica și livra conținut, trebuie să vă autentificați în Transporter utilizând contul dvs. iTunes Connect, App Store Connect sau informațiile de autentificare ale contului dvs. activat de casă de codare.
Autentificarea în Transporter
Faceți dublu clic pe pictograma Transporter.app din dosarul Aplicații.
Citiți contractul de licență software pentru Transporter, apoi faceți clic pe Sunt de acord.
Transporter deschide fereastra de bun venit cu un buton Autentificare.
Faceți clic pe Autentificare.
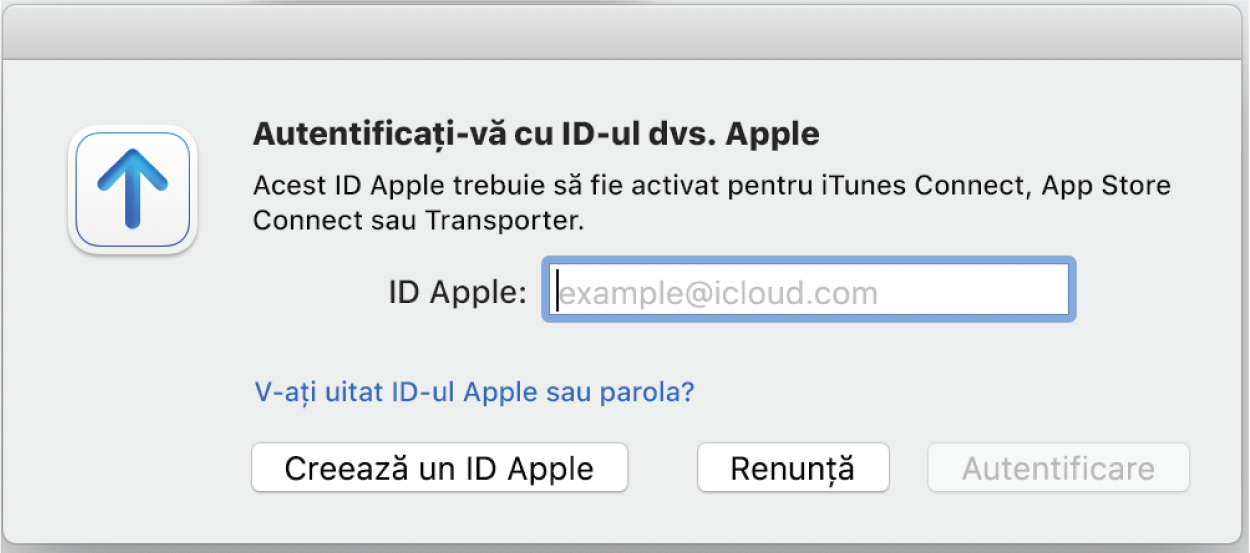
Introduceți informațiile dvs. de autentificare iTunes Connect, App Store Connect sau ale casei de codare (ID Apple) în fereastra de autentificare.
Faceți clic pe Autentificare, apoi introduceți parola dvs.
Transporter verifică informațiile dvs. de autentificare și stochează ID‑ul Apple și parola dvs. pentru operațiuni viitoare.
Fereastra Transporter apare pentru ca dvs. să puteți începe verificarea și încărcarea conținutului. Rețineți că fereastra care apare variază în funcție de tipul de conținut pe care îl livrați.
Transporter afișează numele dvs. de furnizor în partea de sus a ferestrei Transporter. În cazul în care contul dvs. este atașat mai multor furnizori iTunes Connect/App Store Connect sau dacă sunteți o casă de codare și puteți livra conținut pentru mai mulți furnizori, veți vedea meniul pop‑up Toți furnizorii. Puteți alege să vizualizați conținutul în funcție de numele furnizorului sau puteți vizualiza conținutul pentru toți furnizorii.

Dacă schimbați parola dvs. pentru iTunes Connect, App Store Connect sau parola casei de codare, trebuie să utilizați fereastra de autentificare pentru a vă reseta ID‑ul Apple și parola în Transporter. Pentru a vă reseta ID‑ul Apple și parola, faceți clic pe numele de cont din partea din dreapta sus a ferestrei și faceți clic pe Ieșire. Introduceți noua parolă, apoi repetați pașii 3‑4 de mai sus.
Ieșirea din contul Transporter
Faceți clic pe numele de cont din partea din dreapta sus a ferestrei și faceți clic pe Ieșire.
Transporter vă deconectează și anulează orice pachete aflate în curs de verificare sau livrare.
Când vă autentificați din nou în cont, Transporter reafișează lista fișierelor dvs. de pachet. Cu toate acestea, trebuie să reporniți procesul de verificare și livrare pentru orice pachete pe care Transporter le‑a anulat când ați ieșit din cont.
Note:
Transporter afișează un buton de utilizator activ în partea din dreapta sus a ferestrei Transporter, care conține ID‑ul Apple al utilizatorului autentificat în prezent. Faceți clic pe buton pentru a ieși din cont și a afișa fereastra de autentificare, astfel încât să vă puteți schimba sau actualiza ID‑ul Apple și parola.
Dacă aveți autentificarea cu doi factori activată pentru ID‑ul Apple, trebuie să vă verificați identitatea folosind unul dintre dispozitivele dvs., înainte de a vă putea autentifica în Transporter. Pentru mai multe informații, consultați Verificarea în doi pași pentru ID-ul Apple.