
Ajustarea paragrafelor în TextEdit pe Mac
Puteți să ajustați indentarea și alinierea textului în documentele TextEdit.
Ajustarea alinierii paragrafului
În aplicația TextEdit
 pe Mac, faceți clic pe un paragraf sau selectați mai multe paragrafe.
pe Mac, faceți clic pe un paragraf sau selectați mai multe paragrafe.Faceți clic pe un buton de aliniere
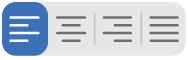 în bara de instrumente TextEdit.
în bara de instrumente TextEdit.
Setarea indentărilor de paragraf
Puteți să utilizați rigla pentru a ajusta controalele de indentare a paragrafelor.
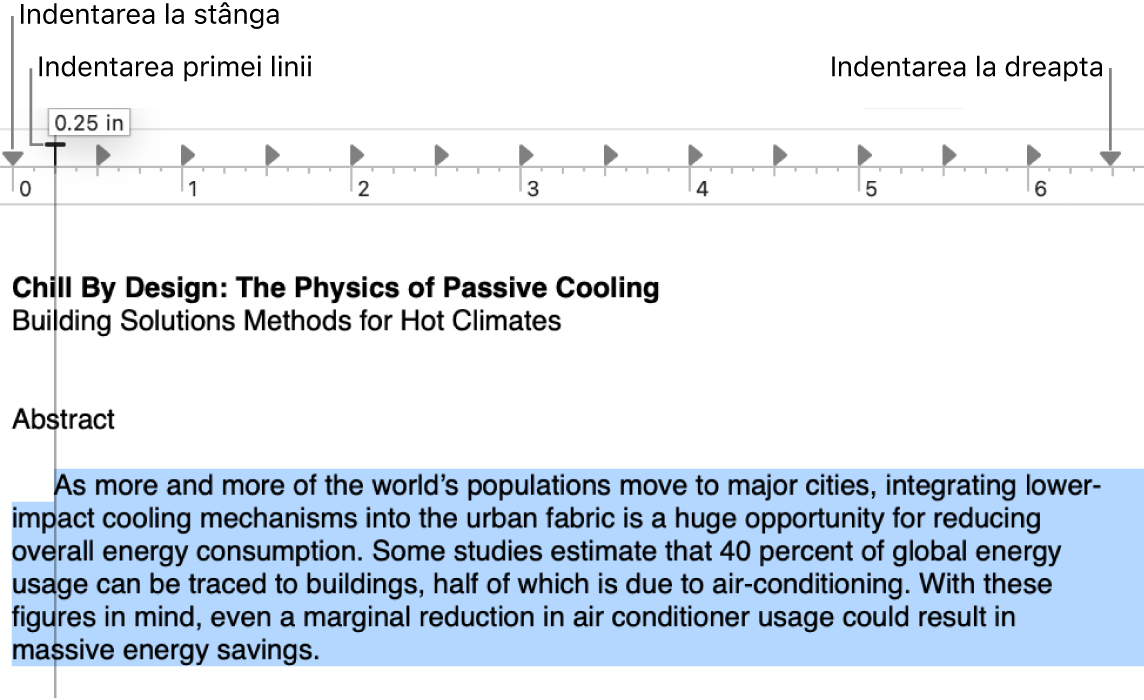
În aplicația TextEdit
 pe Mac, alegeți Format > Font > Afișați rigla.
pe Mac, alegeți Format > Font > Afișați rigla.Efectuați oricare dintre acțiunile următoare:
Configurați indentarea primei linii a paragrafului: Trageți bara orizontală.
Configurați indentarea stângă sau dreaptă pentru întregul paragraf: Trageți triunghiurile orientate în jos.
Setarea tabulatorilor
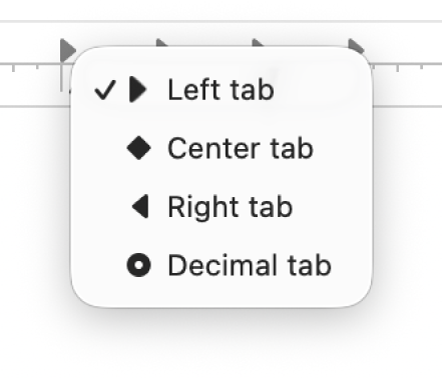
Puteți să utilizați stopurile de tabulare de pe riglă pentru a alinia textul.
În aplicația TextEdit
 pe Mac, alegeți Format > Font > Afișați rigla.
pe Mac, alegeți Format > Font > Afișați rigla.Efectuați una dintre următoarele acțiuni:
Adăugarea unui stop de tabulare: Faceți clic pe riglă acolo unde doriți stopul de tabulare.
Schimbarea tipului de stop de tabulare: Faceți Control-clic pe un tabulator (cum ar fi
 ), apoi alegeți unul dintre următoarele tabulatoare:
), apoi alegeți unul dintre următoarele tabulatoare:Tabulator stânga: Aliniază textul la stânga.
Tabulator centru: Centrează textul.
Tabulator dreapta: Aliniază textul la dreapta.
Tabulator zecimal: Aliniază numerele în jurul unui separator zecimal.
Mutarea unui stop de tabulare: Trageți stopul de tabulare spre stânga sau spre dreapta în cadrul riglei.
Ștergerea unui stop de tabulare: Trageți pictograma acestuia în afara riglei.
Notă: nu puteți adăuga tabulatori în celulele de tabel. Pentru alinierea textului într-o celulă de tabel, consultați Adăugarea tabelelor și listelor într-un document.
Copierea riglei
După ce configurați alinierea și indentările textului, puteți aplica aceleași configurări la alt document prin copierea riglei.
În aplicația TextEdit
 pe Mac, deschideți documentul cu setările pe care doriți să le copiați, apoi selectați Format > Text > Copiați rigla.
pe Mac, deschideți documentul cu setările pe care doriți să le copiați, apoi selectați Format > Text > Copiați rigla.Creați sau deschideți alt document în care doriți aceleași configurări.
Alegeți Format > Text > Lipiți rigla.