
Formatarea cu fonturi și stiluri în TextEdit pe Mac
Puteți formata text prin selectarea, printre altele, a fonturilor, culorilor fonturilor și dimensiunilor fonturilor. De asemenea, puteți formata text prin aplicarea stilurilor favorite sau a stilurilor utilizate într-un document.
Formatarea textului cu bara de instrumente
Puteți să schimbați fontul textului, dimensiunea, culoarea și alte formatări de bază utilizând bara de instrumente. De exemplu, pentru a modifica dimensiunea fontului, selectați o dimensiune din listă.
Notă: dacă nu vedeți bara de instrumente, selectați Format > Transformați în text îmbogățit.

Accesarea mai multor opțiuni de formatare a textului
Dacă nu găsiți în bara de instrumente ceea ce aveți nevoie, puteți accesa opțiuni mai avansate de formatare a textului în fereastra Fonturi.
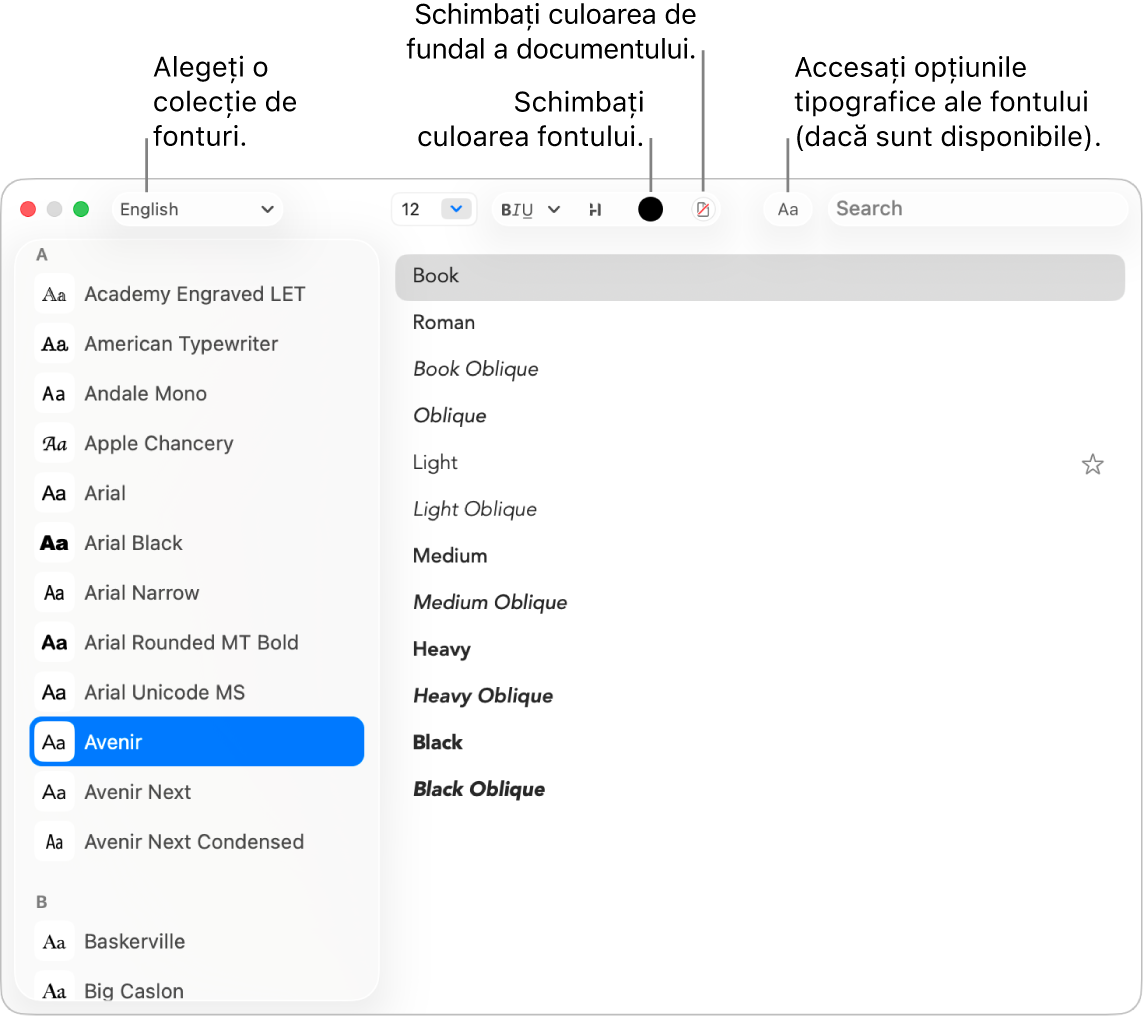
În aplicația TextEdit
 de pe Mac, alegeți Format > Font > Afișați fonturi sau apăsați Comandă‑T pentru a deschide fereastra Fonturi.
de pe Mac, alegeți Format > Font > Afișați fonturi sau apăsați Comandă‑T pentru a deschide fereastra Fonturi.Selectați textul pe care doriți să îl formatați, apoi utilizați una din metodele următoare:
Schimbați fontul: În stânga sus, faceți clic pe meniul Colecții
 pentru a alege o colecție, apoi selectați un font în bara laterală și un stil în dreapta.
pentru a alege o colecție, apoi selectați un font în bara laterală și un stil în dreapta.Scrieți textul cu caractere aldine, subliniat sau tăiat: Faceți clic pe butonul Formatare text
 , apoi alegeți o opțiune din meniul pop-up, cum ar fi Tăiere cu două linii. Pentru a schimba culoarea liniei, selectați Culoare linie de tăiere din meniul pop-up, apoi faceți clic pe o culoare.
, apoi alegeți o opțiune din meniul pop-up, cum ar fi Tăiere cu două linii. Pentru a schimba culoarea liniei, selectați Culoare linie de tăiere din meniul pop-up, apoi faceți clic pe o culoare.Adăugați o umbră la text: Faceți clic pe butonul Umbră text
 , apoi activați Umbră. Trageți glisoarele pentru a ajusta opacitatea, estomparea și decalajul umbrei. Trageți roata Unghi pentru a modifica direcția sursei de lumină.
, apoi activați Umbră. Trageți glisoarele pentru a ajusta opacitatea, estomparea și decalajul umbrei. Trageți roata Unghi pentru a modifica direcția sursei de lumină.Schimbați culoarea fontului: Faceți clic pe butonul Culoare text

Configurați opțiunile tipografice: Faceți clic pe butonul Tipografie
 (de lângă câmpul de căutare), apoi selectați opțiuni precum aspectul sensibil la majuscule/minuscule, pozițiile verticale, fracțiile, ornamentele, ligaturile, variantele de glife și spațierea numerelor. Fiecare font are propriile opțiuni tipografice.
(de lângă câmpul de căutare), apoi selectați opțiuni precum aspectul sensibil la majuscule/minuscule, pozițiile verticale, fracțiile, ornamentele, ligaturile, variantele de glife și spațierea numerelor. Fiecare font are propriile opțiuni tipografice.Găsiți alte fonturi: Introduceți numele fontului în câmpul de căutare. Dacă nu vedeți câmpul de căutare, faceți clic pe butonul de căutare
 .
.
Utilizați Font Book pentru a instala și a gestiona fonturile pe Mac. Pentru a-l deschide din fereastra Fonturi, faceți clic pe meniul Colecții
 , apoi selectați Gestionare fonturi. Consultați Manualul de utilizare Font Book.
, apoi selectați Gestionare fonturi. Consultați Manualul de utilizare Font Book.
Schimbarea majuscule/minuscule
În aplicația TextEdit ![]() pe Mac, alegeți Editare > Transformări, apoi alegeți Transformați în majuscule, Transformați în minuscule sau Inițială cu majusculă.
pe Mac, alegeți Editare > Transformări, apoi alegeți Transformați în majuscule, Transformați în minuscule sau Inițială cu majusculă.
Utilizarea stilurilor de paragraf
În aplicația TextEdit ![]() pe Mac, selectați textul, faceți clic pe butonul Stiluri de paragraf
pe Mac, selectați textul, faceți clic pe butonul Stiluri de paragraf ![]() din bara de instrumente, apoi efectuați una dintre următoarele acțiuni:
din bara de instrumente, apoi efectuați una dintre următoarele acțiuni:
Aplicarea unui stil: Alegeți un stil.
Sfat: pentru a potrivi textul din jurul textului lipit pe măsură ce îl lipiți, selectați locul unde doriți să lipiți textul, apoi alegeți Editare > Lipiți și adaptați stilul.
Vizualizați toate aparițiile unui stil: Alegeți Afișați stiluri, apoi selectați Stiluri document sau Stiluri favorite. Localizați stilul pe care doriți să îl utilizați, faceți clic pe Selectați, faceți clic pe „Selectați în tot documentul” sau „Selectați în selecția existentă”, apoi faceți clic pe Selectați.
Definiți un stil nou: Alegeți Afișați stiluri, faceți clic pe Adăugați la favorite, apoi introduceți un nume. Selectați caracteristicile (font, spațiere sau taburi) pe care doriți să le aplicați când este selectat stilul.
Sfat: pentru a transfera un stil la o altă selecție fără a defini un stil, alegeți Format > Font > Copiați stilul, selectați textul de reformatat, apoi alegeți Format > Font > Lipiți stilul.
Notă: dacă nu vedeți butonul Stiluri de paragraf ![]() de la capătul din stânga al barei de instrumente, faceți fereastra mai largă.
de la capătul din stânga al barei de instrumente, faceți fereastra mai largă.
Evidențierea textului
În aplicația TextEdit
 pe Mac, selectați textul pe care doriți să îl evidențiați.
pe Mac, selectați textul pe care doriți să îl evidențiați.Efectuați una dintre acțiunile următoare:
Alegeți Format > Font > Evidențiere.
Faceți clic pe butonul Evidențiere
 din bara de instrumente.
din bara de instrumente.
Alegeți o culoare.
Evidențierile textului sunt salvate în documente și pot fi copiate și lipite în alte aplicații care utilizează text, ca de exemplu Notițe.
Când alegeți opțiunea Accent culoare și copiați și lipiți textul în altă aplicație, evidențierea apare ca o culoare accent specifică aplicației.
Schimbarea culorii de fundal a documentului dvs.
În aplicația TextEdit
 de pe Mac, alegeți Format > Font > Afișați fonturi sau apăsați Comandă‑T pentru a deschide fereastra Fonturi.
de pe Mac, alegeți Format > Font > Afișați fonturi sau apăsați Comandă‑T pentru a deschide fereastra Fonturi.Faceți clic pe butonul Culoare document
 din bara de instrumente, apoi selectați o culoare.
din bara de instrumente, apoi selectați o culoare.Pentru a reveni la culoarea de fundal anterioară, faceți clic oriunde în document, apoi alegeți Editare > Infirmați configurarea culorii de fundal a documentului.