Identificarea unei melodii utilizând aplicația Shazam sau „Recunoaștere muzică Shazam” pe Mac
Utilizând aplicația Shazam pentru macOS sau „Recunoaștere muzică Shazam” în centrul de control, puteți identifica o melodie din bara de meniu a Mac‑ului. De asemenea, puteți să activați Auto Shazam (Shazam automat) sau să utilizați Siri pentru a identifica o melodie.
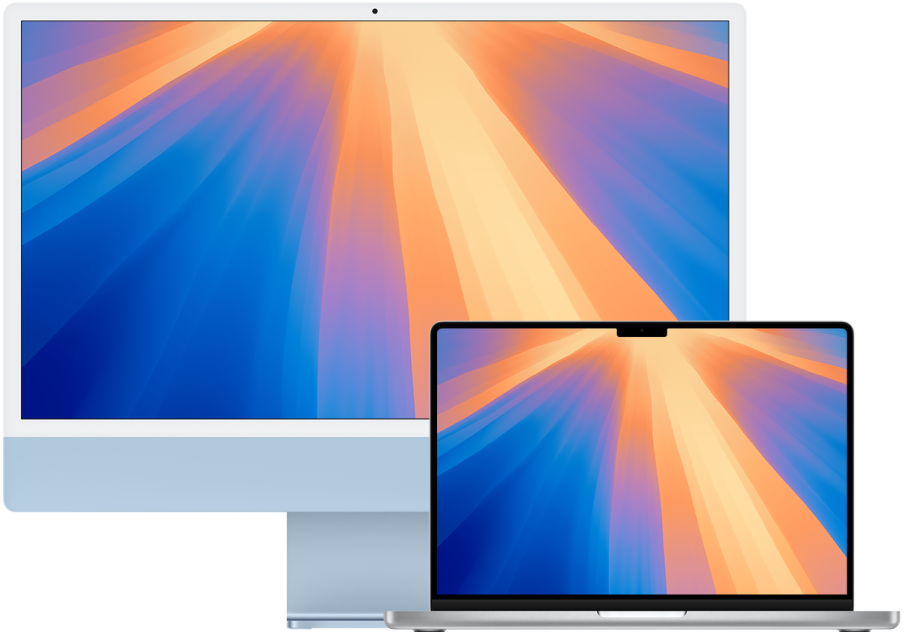
Pentru a vă asigura că Mac-ul dvs. este configurat corect pentru cea mai bună experiență Shazam, consultați Înainte de a utiliza aplicația Shazam.
Identificarea unei melodii cu aplicația Shazam pe Mac
Dacă nu ați făcut deja acest lucru, instalați aplicația Shazam
 pe Mac.
pe Mac.Pictograma Shazam este adăugată în bara de meniu a computerului Mac.
Când este redată muzică în preajma dvs. (sau prin difuzoarele Mac-ului), accesați aplicația Shazam, faceți clic pe pictograma
 în bara de meniu, apoi faceți clic pe
în bara de meniu, apoi faceți clic pe  .
.Melodia este identificată și adăugată în lista de melodii identificate de sub pictograma barei de meniu.
Notă: Melodiile identificate folosindu-se aplicația Shazam pe Mac nu sunt salvate în aplicația Shazam.
Pentru a deschide melodia în Apple Music, faceți clic pe
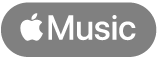 .
.Opțional, faceți clic pe pictograma Shazam
 în bara de meniu, faceți clic pe
în bara de meniu, faceți clic pe  lângă numele melodiei, apoi alegeți un articol din meniul de scurtături:
lângă numele melodiei, apoi alegeți un articol din meniul de scurtături:Vizualizarea pe shazam.com: Deschide fereastra pistei în Shazam pe web, de unde vă puteți conecta la Apple Music pentru a reda melodia completă, a viziona videoclipul muzical, a vizualiza versurile, a vedea informații despre concertele viitoare și altele. Consultați Descoperiți concerte cu aplicația Shazam.
Ascultarea în Apple Music: Deschide melodia sau albumul în aplicația Apple Music. (Trebuie să aveți un abonament Apple Music pentru a putea asculta melodia completă. Consultați articolul de asistență Apple Conectarea la Apple Music.)
Ștergerea: Șterge melodia din lista dvs. de melodii identificate.
Sfat: Pentru a activa Auto Shazam (Shazam automat), faceți dublu clic pe butonul Shazam
 din partea de sus a listei de melodii identificate. Pentru a dezactiva Auto Shazam (Shazam automat), faceți clic din nou pe
din partea de sus a listei de melodii identificate. Pentru a dezactiva Auto Shazam (Shazam automat), faceți clic din nou pe  .
.
Modificarea configurărilor aplicației Shazam pe Mac
Puteți să modificați configurările aplicației Shazam pentru a activa sau dezactiva identificarea melodiilor printr-un singur clic, a crea o scurtătură din tastatură pentru a începe identificarea unei melodii, a modifica intrarea pentru sunet ș.a.m.d.
Cu aplicația Shazam
 deschisă pe Mac, faceți clic pe pictograma Shazam
deschisă pe Mac, faceți clic pe pictograma Shazam  în bara de meniu, faceți clic pe
în bara de meniu, faceți clic pe  , alegeți Preferences (Preferințe), apoi selectați configurările dorite.
, alegeți Preferences (Preferințe), apoi selectați configurările dorite.Dacă este activată opțiunea “One-click Shazaming” (Shazam cu un singur clic) în configurările aplicației Shazam, faceți clic pe
 în partea de sus a ferestrei pentru a afișa butonul Settings (Configurări)
în partea de sus a ferestrei pentru a afișa butonul Settings (Configurări)  .
.
Identificarea unei melodii folosind centrul de control pe Mac
Pentru a salva melodiile în aplicația Shazam, asigurați-vă că aplicațiile iCloud și Shazam sunt configurate corect.
Pe Mac, adăugați „Recunoaștere muzică Shazam” la centrul de control.
Când este redată muzică în preajma dvs. (sau prin difuzoarele Mac-ului), faceți clic pe
 din bara de meniu, faceți clic pe Recunoaștere muzică, apoi faceți din nou clic pe Recunoaștere muzică.
din bara de meniu, faceți clic pe Recunoaștere muzică, apoi faceți din nou clic pe Recunoaștere muzică.Notă: Dacă aplicația Shazam este instalată pe Mac, o a doua pictogramă a aplicației Shazam apare temporar în bara de meniu cât timp aplicația „Recunoaștere muzică Shazam” identifică o melodie.
Melodia identificată apare într-o listă și este salvată în aplicația Shazam. De asemenea, pe desktop apare o notificare.
Opțional, efectuați una din următoarele acțiuni în lista de melodii:
Deschideți o melodie în shazam.com: faceți clic pe numele unei melodii.
Deschideți o melodie în Apple Music: deplasați cursorul peste o melodie, apoi faceți clic pe
 .
.Ștergeți o melodie identificată: deplasați cursorul peste o melodie, faceți clic pe
 , apoi faceți clic pe Delete Song (Ștergeți melodia).
, apoi faceți clic pe Delete Song (Ștergeți melodia).
Identificarea unei melodii cu Siri pe Mac
Pe Mac, puteți identifica o melodie și folosind Siri.
Pentru a salva melodiile în aplicația Shazam, asigurați-vă că aplicațiile iCloud și Shazam sunt configurate corect pe dispozitivul iOS sau iPad.
Asigurați-vă că ați activat Siri.
Când este redată muzică în preajma dvs., efectuați una din următoarele acțiuni:
Rostiți către Siri ceva precum “What’s playing?” (Ce melodie este redată?) sau “What song is this?” (Ce melodie este aceasta?)
Faceți clic pe butonul Siri
 în bara de meniu, apoi rostiți către Siri ceva precum “What’s playing?” (Ce melodie este redată?) sau “What song is this?” (Ce melodie este aceasta?)
în bara de meniu, apoi rostiți către Siri ceva precum “What’s playing?” (Ce melodie este redată?) sau “What song is this?” (Ce melodie este aceasta?)Siri anunță și afișează melodia identificată, iar aceasta este salvată în My Music (Muzica dvs.) în aplicația Shazam.