
Exportul în Word, PDF sau într-un alt format de fișier în Pages pe Mac
Pentru a salva o copie a unui document Pages într-un alt format, trebuie să îl exportați în noul format. Acest lucru este util atunci când trebuie să trimiteți documentul unor persoane care utilizează un software diferit. Nicio modificare efectuată în documentul exportat nu afectează originalul.
Dacă ați adăugat marcaje sau editări folosind adnotări inteligente, acestea nu vor apărea în documentele Word, EPUB sau Pages ’09 exportate. Puteți exporta un document în format PDF cu sau fără adnotări inteligente și comentarii.
Notă: Dacă fișierul inițial are o parolă, aceasta se aplică și copiilor exportate în formatele PDF, Word și Pages ’09, dar puteți schimba sau elimina parola.
Salvarea unei copii a unui document Pages într-un alt format
Deschideți documentul, apoi alegeți Fișier > Exportă în > [format fișier] (din meniul Fișier din partea de sus a ecranului).
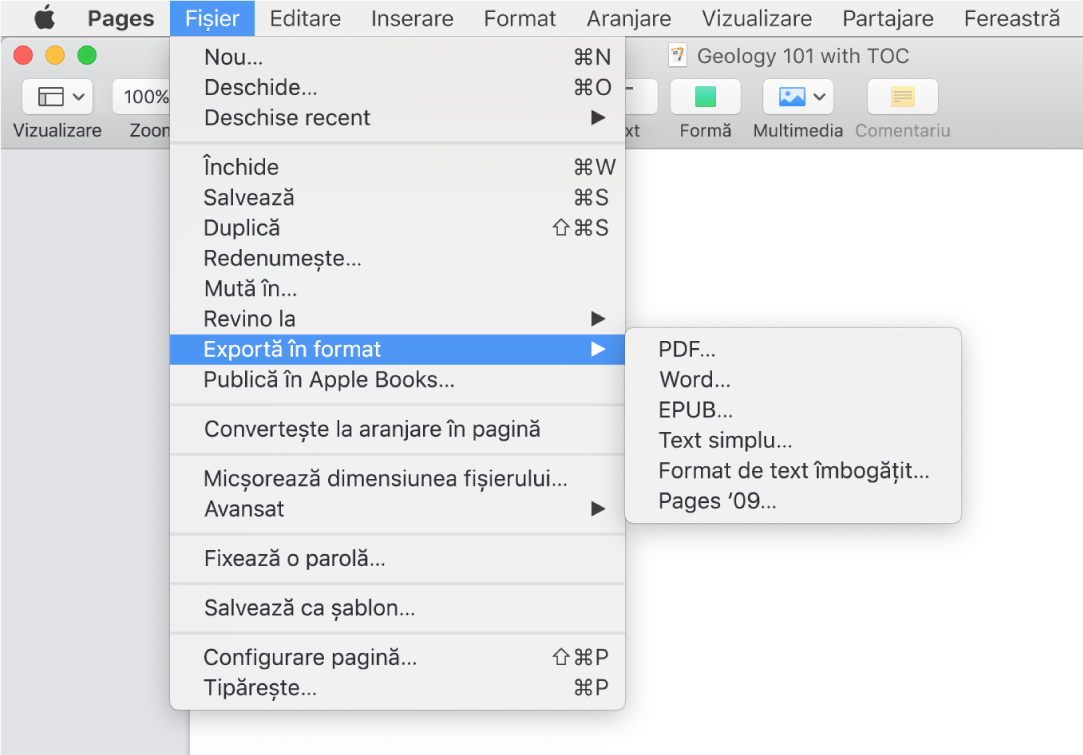
Specificați configurările de export:
PDF: Aceste fișiere pot fi deschise și uneori editate cu aplicații precum Previzualizare și Adobe Acrobat. Faceți clic pe meniul pop-up Calitate imagine, apoi alegeți o opțiune (cu cât calitatea imaginii este mai mare, cu atât dimensiunea fișierului va fi mai mare). Dacă ați adăugat imagini, desene, audio sau descrieri video pentru tehnologia de asistență (de exemplu, VoiceOver), acestea sunt exportate automat. Pentru a include adnotări inteligente sau comentarii, selectați caseta de validare corespunzătoare. Pentru a include etichete de accesibilitate pentru tabele mari, faceți clic pe Opțiuni avansate, apoi selectați Activat.
Word: Dacă fișierul trebuie să fie compatibil cu o versiune mai veche de Microsoft Word (1997-2004), faceți clic pe Opțiuni avansate, apoi alegeți .doc din meniul pop-up.
EPUB: Utilizați acest format pentru ca documentul să poată fi citit de un cititor de cărți electronice (cum ar fi Apple Books). Introduceți titlul și numele autorului, apoi selectați o opțiune pentru copertă.
Doar pentru documentele de procesare a textului, selectați un tip de aranjare în pagină. Un aranjament în pagină fix păstrează aranjarea în pagină a documentului dvs. și este mai potrivit pentru documentele cu mai multe coloane sau cu multe imagini. Un aranjament în pagină ajustabil se adaptează la dimensiunea și orientarea ecranului și le permite utilizatorilor să modifice mărimea fontului. Este mai potrivit pentru documentele cu mult text.
Pentru a configura funcții opționale, faceți clic pe triunghiul de dezvăluire de lângă Opțiuni avansate, apoi selectați o categorie, specificați limba documentului, configurați vizualizarea la una sau două pagini și alegeți dacă includeți tabla de materii sau încorporați fonturile.
Text simplu (TXT): Textul de corp este exportat ca text neformatat, Casetele de text, formele, imaginile, liniile, tabelele și diagramele nu sunt exportate. Documentele de aranjare în pagină nu pot fi exportate în format TXT.
Sfat: Pentru a afla dacă aveți un document de procesare a textului sau de aranjare în pagină, faceți clic pe
 în bara de instrumente. Dacă în partea de sus a barei laterale există o filă Semne de carte, documentul este unul de procesare a textului.
în bara de instrumente. Dacă în partea de sus a barei laterale există o filă Semne de carte, documentul este unul de procesare a textului.Format de text îmbogățit (RTF): Textul de corp și tabelele sunt exportate ca text formatat (RTF) și tabele. Dacă documentul conține casete de text, forme, linii și diagrame care pot fi exportate, acestea vor fi exportate ca imagini, iar documentul va fi exportat în format RTFD. Este posibil ca alte aplicații să nu poată deschide un fișier RTFD. Documentele cu aranjament de pagină nu pot fi exportate în format RTF sau RTFD.
Pages ’09: Acest format poate fi deschis cu Pages 4.0 până la 4.3 pe un Mac.
Dacă există o casetă de validare pentru parolă, efectuați una dintre următoarele acțiuni:
Fixarea unei parole: Bifați caseta de validare „Solicită o parolă pentru deschidere”, apoi introduceți o parolă. Aceasta se aplică doar copiei exportate.
Păstrarea parolei documentului inițial: Asigurați-vă că este bifată caseta de validare „Solicită o parolă pentru deschidere”.
Utilizarea unei parole diferite pentru copia exportată: Bifați caseta de validare „Solicită o parolă pentru deschidere”, faceți clic pe Schimbă parola, apoi introduceți o nouă parolă.
Exportarea copiei fără o parolă: Debifați caseta de validare „Solicită o parolă pentru deschidere”.
Faceți clic pe Următor, apoi introduceți un nume pentru document (fără extensia numelui de fișier, cum ar fi .pdf sau .epub, care se adaugă automat după nume).
Introduceți una sau mai multe etichete (opțional).
Pentru a alege locul de salvare a copiei exportate, faceți clic pe meniul pop-up Unde, alegeți un loc, apoi faceți clic pe Exportă.
Exportarea unei cărți sau a altui document în format EPUB
Pentru a face posibilă citirea documentului într-un cititor de cărți electronice (precum Apple Books), îl puteți exporta în format EPUB.
Deschideți documentul, apoi alegeți Fișier > Exportă în > EPUB (din meniul Fișier din partea de sus a ecranului).
Introduceți informațiile solicitate:
Titlu și autor: Introduceți titlul și autorul pe care doriți să le vadă cititorii, dacă doriți să-l publicați.
Copertă: Utilizați prima pagină a documentului sau selectați un fișier PDF sau imagine.
Aranjament: Pentru un document de procesare a textului, puteți selecta „Aranjament fix” pentru a păstra aranjamentul paginii, sau Ajustabil, astfel încât cititorii să poată ajusta dimensiunea și stilul fontului (lucru care poate să modifice cantitatea de conținut vizibil pe fiecare pagină). Documentele de aranjare în pagină pot utiliza doar un aranjament fix.
Categorie și limbă: Faceți clic pe Opțiuni avansate, apoi alocați o categorie pentru documentul EPUB și indicați limba documentului.
Afișare: Faceți clic pe Opțiuni avansate, selectați O singură pagină pentru a afișa pagină cu pagină sau Două pagini pentru a afișa o pagină dublă.
Utilizați tabla de materii: Faceți clic pe Opțiuni avansate, apoi alegeți Utilizează tabla de materii dacă doriți să includeți tabla de materii pe care ați creat-o.
Încorporați fonturile: Faceți clic pe Opțiuni avansate, apoi bifați caseta de validare pentru a include fonturi TrueType și OpenType în documentul EPUB.
Faceți clic pe Următor, apoi introduceți un nume pentru document.
Extensia fișierului (.epub) este adăugată automat la numele documentului.
Introduceți una sau mai multe etichete (opțional).
Pentru a alege locul de salvare a documentului, faceți clic pe meniul pop-up Unde, alegeți un loc, apoi faceți clic pe Exportă.
Pentru a vă face cartea disponibilă pentru cumpărare sau descărcare din Apple Books, puteți să o publicați în Apple Books direct din Pages. În cadrul acestui proces, este creat un fișier EPUB - nu este nevoie ca dvs. să exportați mai întâi cartea în format EPUB.