
Utilizarea ghidajelor de aliniere în Pages pe Mac
Utilizați ghidajele de aliniere și de spațiere pentru a plasa cu precizie obiectele. Atunci când sunt activate ghidajele, acestea apar în timp ce trageți un obiect pe o pagină în aliniere cu sau la distanță egală de un alt obiect. Puteți dezactiva și activa ghidajele în funcție de necesități.
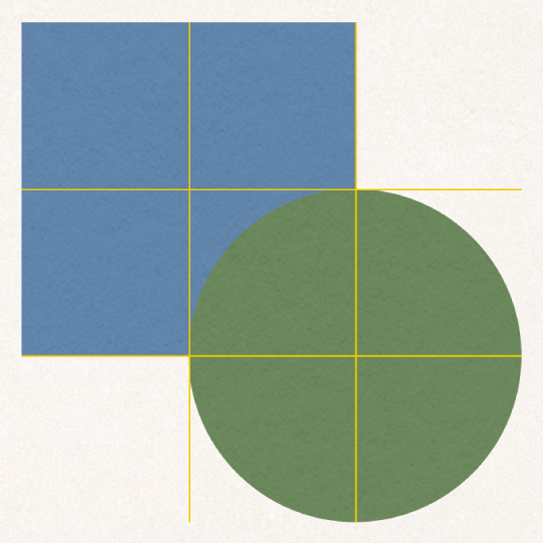
De asemenea, puteți să adăugați propriile dvs. ghidaje de aliniere orizontală sau verticală și să le plasați oriunde într-o pagină. Aceste ghidaje de aliniere persistente nu apar intermitent pe măsură ce trageți obiectele, ci rămân vizibile în timp ce lucrați.
Activarea ghidajelor de aliniere
Alegeți Pages > Preferințe (din meniul Pages din partea de sus a ecranului), apoi faceți clic pe Rigle în partea de sus a ferestrei de preferințe.
Selectați una dintre următoarele opțiuni:
Afișează ghidaje în centrul obiectului: Indică momentul în care centrul unui obiect se aliniază cu centrul altui obiect sau cu centrul paginii.
Afișează ghidaje pe marginile obiectului: Arată când marginea unui obiect este aliniată cu marginea altui obiect sau cu o margine a documentului.
De asemenea, puteți schimba culoarea ghidajelor de aliniere. Faceți clic pe sursa de culoare de lângă Ghidaje de aliniere în preferințe pentru Rigle, apoi alegeți o culoare.
Adăugarea ghidajelor de aliniere persistente
Puteți adăuga ghidaje de aliniere ce rămân vizibile pe pagină cât timp lucrați, chiar dacă părăsiți pagina și vă întoarceți la ea mai târziu. Puteți adăuga câte ghidaje doriți și le puteți poziționa după nevoi. Ghidajele de aliniere sunt unice pentru fiecare pagină din document.
Pentru a afișa riglele verticale și orizontale, efectuați una dintre următoarele acțiuni:
Faceți clic pe
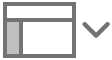 în bara de instrumente, apoi alegeți Afișează riglele.
în bara de instrumente, apoi alegeți Afișează riglele.Alegeți Pages > Preferințe (din meniul Pages din partea de sus a ecranului), faceți clic pe Rigle, apoi selectați caseta de validare de lângă „Afișează rigla verticală oricând sunt afișate riglele”.
Mutați cursorul peste rigla verticală sau orizontală, faceți clic, apoi trageți ghidajul peste pagină.
Notă: Dacă este selectat text, faceți clic în exteriorul acestuia pentru a-l deselecta înainte de a face clic pe riglă.
Trageți un ghidaj de aliniere pentru a-i schimba locul.
Unele pagini master au ghidaje de aliniere persistente. Pentru a afișa sau ascunde aceste ghidaje pe paginile documentului, alegeți Vizualizare > Ghidaje > Afișează ghidajele master sau Ascunde ghidajele master (din meniul Vizualizare din partea de sus a ecranului dvs.).
Eliminarea, ascunderea sau ștergerea ghidajelor de aliniere persistente
Efectuați una dintre următoarele acțiuni:
Eliminarea unui ghidaj orizontal: Trageți-l în partea de sus a paginii.
Eliminarea unui ghidaj vertical: Trageți-l în partea din stânga a paginii.
Ascunderea tuturor ghidajelor: Alegeți Vizualizare > Ghidaje > Ascunde ghidajele (din meniul Vizualizare din partea de sus a ecranului dvs., nu din butonul Vizualizare din bara de instrumente.)
Ascunderea tuturor ghidajelor paginilor master: Alegeți Vizualizare > Ghidaje > Ascunde ghidajele master.
Degajarea tuturor ghidajelor: Alegeți Vizualizați > Ghidaje > Degajează toate ghidajele de pe pagină.
Schimbarea culorii ghidajelor de aliniere
Alegeți Pages > Preferințe (din meniul Pages din partea de sus a ecranului dvs.), apoi faceți clic pe Rigle.
Faceți clic pe sursa de culoare de lângă Ghidaje de aliniere, apoi alegeți o culoare.
Sfat: Puteți să adăugați un buton la bara de instrumente pentru a afișa și ascunde ghidajele.