Manual de utilizare Pages pentru Mac
- Bun venit
-
- Introducere în Pages
- Document de procesare a textului sau de aranjare în pagină?
- Introducere în imagini, diagrame și alte obiecte
- Găsirea unui document
- Deschiderea sau închiderea unui document
- Salvarea și denumirea unui document
- Tipărirea unui document sau a unui plic
- Crearea unui document utilizând VoiceOver
-
- Schimbarea fontului sau a dimensiunii fontului
- Configurarea unui font implicit
- Aldin, cursiv, subliniat și tăiat cu o linie
- Schimbarea culorii textului
- Adăugarea unei umbre sau a unui contur la text
- Schimbarea scrierii cu majuscule a textului
- Copierea și lipirea stilurilor de text
- Adăugarea unui efect de evidențiere unui text
- Formatarea cratimelor, a liniilor și a ghilimelelor
-
- Configurarea spațierii liniilor și paragrafelor
- Configurarea marginilor paragrafelor
- Formatarea listelor
- Configurarea stopurilor de tabulare
- Alinierea și alinierea stânga-dreapta a textului
- Definirea paginării și a întreruperilor de linie și de pagină
- Formatarea coloanelor de text
- Asocierea casetelor de text
- Adăugarea bordurilor și riglelor (liniilor)
-
- Configurarea mărimii și a orientării hârtiei
- Configurarea marginilor documentelor
- Configurarea paginilor față în față
- Adăugarea, rearanjarea și ștergerea paginilor
- Șabloanele de pagină
- Adăugarea numerelor de pagini
- Schimbarea culorii fundalului
- Adăugarea unei borduri în jurul unei pagini
- Adăugarea de filigrane și obiecte de fundal
- Crearea unui șablon personalizat
-
- Verificarea ortografiei
- Căutarea cuvintelor
- Căutarea și înlocuirea textului
- Înlocuirea automată a textului
- Afișarea contorului de cuvinte și a altor informații statistice
- Vizualizarea adnotărilor
- Definirea numelui autorului și a culorii comentariilor
- Evidențierea textului
- Adăugarea și tipărirea comentariilor
- Urmărirea modificărilor
-
- Utilizarea iCloud Drive cu Pages
- Exportul în Word, PDF sau într-un alt format de fișier
- Deschiderea unei cărți iBooks Author în Pages
- Reducerea dimensiunii unui document
- Salvarea unui document mare ca fișier-pachet
- Restaurarea unei versiuni anterioare a unui document
- Mutarea unui document
- Ștergerea unui document
- Blocarea unui document
- Protejarea unui document printr-o parolă
- Crearea și gestionarea șabloanelor personalizate
- Copyright

Utilizarea unei scurtături din tastatură pentru a aplica un stil de text în Pages pe Mac
Puteți să alocați o scurtătură din tastatură (F1—F8) unui stil de paragraf, de caracter sau de listă, apoi utilizați scurtătura din tastatură pentru a aplica stilul textului selectat.
Notă: Pentru a folosi scurtăturile din taste pe un Mac, apăsați Fn împreună cu tasta scurtăturii.
Alocarea unei scurtături unui stil
Faceți clic pe orice text din document.
În bara laterală Format
 , efectuați una dintre următoarele acțiuni:
, efectuați una dintre următoarele acțiuni:Pentru un stil de paragraf: Faceți clic pe numele stilului de paragraf din partea de sus a barei laterale, mutați cursorul peste denumirea stilului la care doriți să alocați o scurtătură, apoi faceți clic pe săgeata care apare.
Pentru un stil de caracter: Faceți clic pe meniul pop-up Stiluri de caracter, mutați cursorul peste denumirea stilului la care doriți să alocați o scurtătură, apoi faceți clic pe săgeata care apare.

Pentru un stil de listă: Faceți clic pe meniul pop-up Marcatori/liste, mutați cursorul peste denumirea stilului la care doriți să alocați o scurtătură, apoi faceți clic pe săgeata care apare.
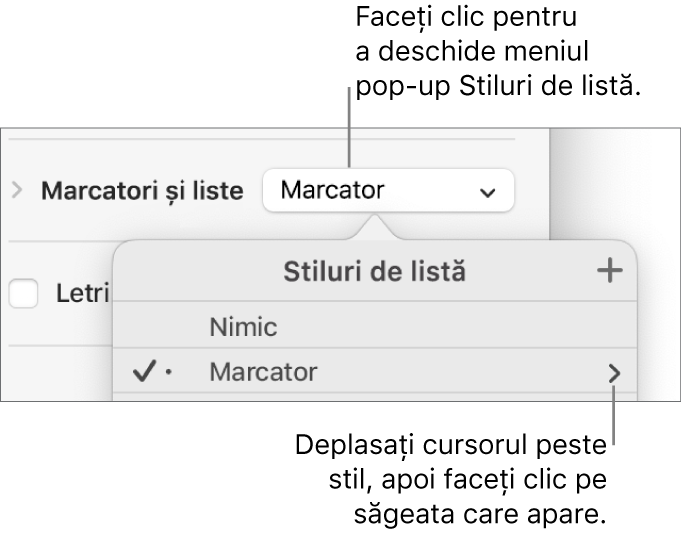
Dacă textul este într-o casetă de text, într-un tabel sau într-o formă, faceți clic pe fila Text în partea de sus a barei laterale pentru a vedea comenzile pentru text.
Alegeți Scurtătură, apoi alegeți o tastă.
Acum, tasta scurtăturii apare în meniu lângă numele stilului, pentru a facilita utilizarea acesteia.
Utilizarea unei scurtături din tastatură pentru a aplica un stil
Selectați textul pe care doriți să îl modificați, apoi apăsați tasta funcțională pe care ați alocat-o stilului respectiv.
Dacă nu vedeți tastele funcționale în rândul de sus al tastaturii, apăsați tasta Fn de pe tastatură, apoi apăsați o tastă funcțională.
Pentru a elimina alocarea unei scurtături de taste, urmați pașii de mai sus, apoi alegeți Nimic din meniul Scurtături.