
Adnotarea unui document Pages pe iPad
Utilizând Apple Pencil sau degetul, puteți edita și adăuga alte marcaje la documentul dvs. folosind o selecție de instrumente de marcare. Aceste adnotări sunt conectate și mutate cu textul, obiectul sau celulele de tabel în care le adăugați. Dacă ștergeți textul, obiectul sau celulele asociate, adnotarea este, de asemenea, ștearsă.
Dacă nu doriți să vedeți adnotările, le puteți ascunde, apoi le puteți reafișa în orice moment.
Notă: Dacă partajați documentul, destinatarii pot să vadă adnotările dvs.
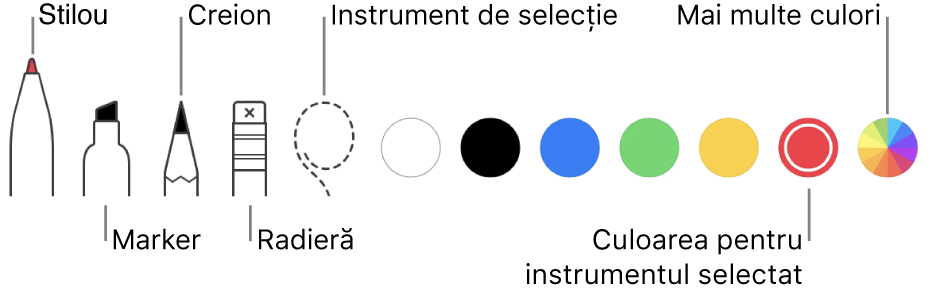
Notă: Dacă doriți să utilizați Apple Pencil pentru a selecta obiecte și a derula în loc să adnotați sau să desenați, apăsați ![]() , apăsați Apple Pencil, apoi activați Selectare și derulare. Dacă Apple Pencil suportă, puteți activa Apăsare dublă pentru comutare, apoi apăsați dublu partea inferioară a instrumentului Apple Pencil pentru a activa și a dezactiva opțiunea Selectare și derulare.
, apăsați Apple Pencil, apoi activați Selectare și derulare. Dacă Apple Pencil suportă, puteți activa Apăsare dublă pentru comutare, apoi apăsați dublu partea inferioară a instrumentului Apple Pencil pentru a activa și a dezactiva opțiunea Selectare și derulare.
Adăugarea adnotărilor
Apăsați
 cu degetul sau cu Apple Pencil, apăsați Adnotare inteligentă, apoi adăugați marcajele.
cu degetul sau cu Apple Pencil, apăsați Adnotare inteligentă, apoi adăugați marcajele.Notă: Dacă ultima dată ați folosit Apple Pencil pentru a adnota, puteți apăsa ecranul cu acesta pentru a deschide automat vizualizarea Adnotare inteligentă.
Efectuați una dintre acțiunile următoare cu instrumentele din partea de jos a ecranului:
Comutați între instrumente: Apăsați un instrument diferit. Apăsați din nou instrumentele stilou, marker și creion pentru a vedea mai multe opțiuni.
Schimbați culoarea: Apăsați pe o culoare din partea de jos a ecranului sau apăsați pe roata de culori pentru a vedea mai multe opțiuni. Dacă vedeți doar culoarea curentă, apăsați-o pentru a vedea mai multe opțiuni.
Ștergeți o adnotare: Apăsați instrumentul Radieră, apoi apăsați adnotarea.
Mutați o adnotare: Apăsați instrumentul de selecție, trageți în jurul adnotării pentru a o selecta, apoi trageți adnotarea într-un loc nou.
Duplicați o adnotare: Apăsați instrumentul de selecție, apoi trageți în jurul adnotării pentru a o selecta. Apăsați selecția, apoi apăsați Duplicați.
Pentru a derula pagina, glisați cu două degete; dacă utilizați Apple Pencil, glisați cu un deget.
Pentru a afișa sau a ascunde instrumentele, apăsați
 .
.Când instrumentele sunt ascunse, puteți continua să adăugați marcaje cu Apple Pencil, dar nu puteți adăuga marcaje cu degetul. Puteți utiliza degetul pentru a derula.
Apăsați OK când ați terminat.
Ștergerea adnotărilor
Adnotările sunt conectate la textul sau obiectul la care le adăugați, așadar, dacă mutați sau ștergeți textul sau obiectul respectiv, adnotarea este mutată sau ștearsă și ea.
Ștergeți o singură adnotare: Dacă adnotați documentul, apăsați pe instrumentul radieră, apoi apăsați pe adnotare. Altfel, apăsați adnotarea, apoi apăsați Șterge.
Ștergeți toate adnotările: Apăsați
 , apăsați Adnotare inteligentă, apoi apăsați Ștergeți tot în bara de instrumente din partea de sus a ecranului. Apăsați OK când ați terminat.
, apăsați Adnotare inteligentă, apoi apăsați Ștergeți tot în bara de instrumente din partea de sus a ecranului. Apăsați OK când ați terminat.
Notă: Dacă ștergeți text, dar rămâne adnotarea sa, marcajul poate fi conectat la cuvântul dinaintea sau de după textul pe care l-ați șters.
Afișarea sau ascunderea adnotărilor
Apăsați
 , apoi activați sau dezactivați Adnotări inteligente.
, apoi activați sau dezactivați Adnotări inteligente.
De asemenea, puteți adăuga desene la documentul dvs. Pentru a afla mai multe, consultați Adăugarea unui desen.