
Adăugarea și eliminarea anteturilor și a subsolurilor în Pages pe iPad
Puteți să adăugați text, imagini și numere de pagină la anteturi și subsoluri, apoi să configurați unde doriți să apară acestea în documentul dvs.
Înainte de a începe, aflați dacă lucrați într-un document de procesare a textului sau de aranjare în pagină. Există unele diferențe privind modul de formatare a anteturilor și a subsolurilor pentru fiecare tip de document.
Adăugarea anteturilor și a subsolurilor
Apăsați
 , activați opțiunea Miniaturi pagini, apoi apăsați documentul pentru a închide opțiunile.
, activați opțiunea Miniaturi pagini, apoi apăsați documentul pentru a închide opțiunile.Dacă documentul dvs. are mai multe secțiuni și intenționați să utilizați anteturi sau subsoluri diferite pentru fiecare, selectați o pagină din secțiunea la care adăugați antetul sau subsolul respectiv; în caz contrar, puteți adăuga antetul sau subsolul la orice pagină.
Apăsați
 , apoi apăsați Configurare document.
, apoi apăsați Configurare document.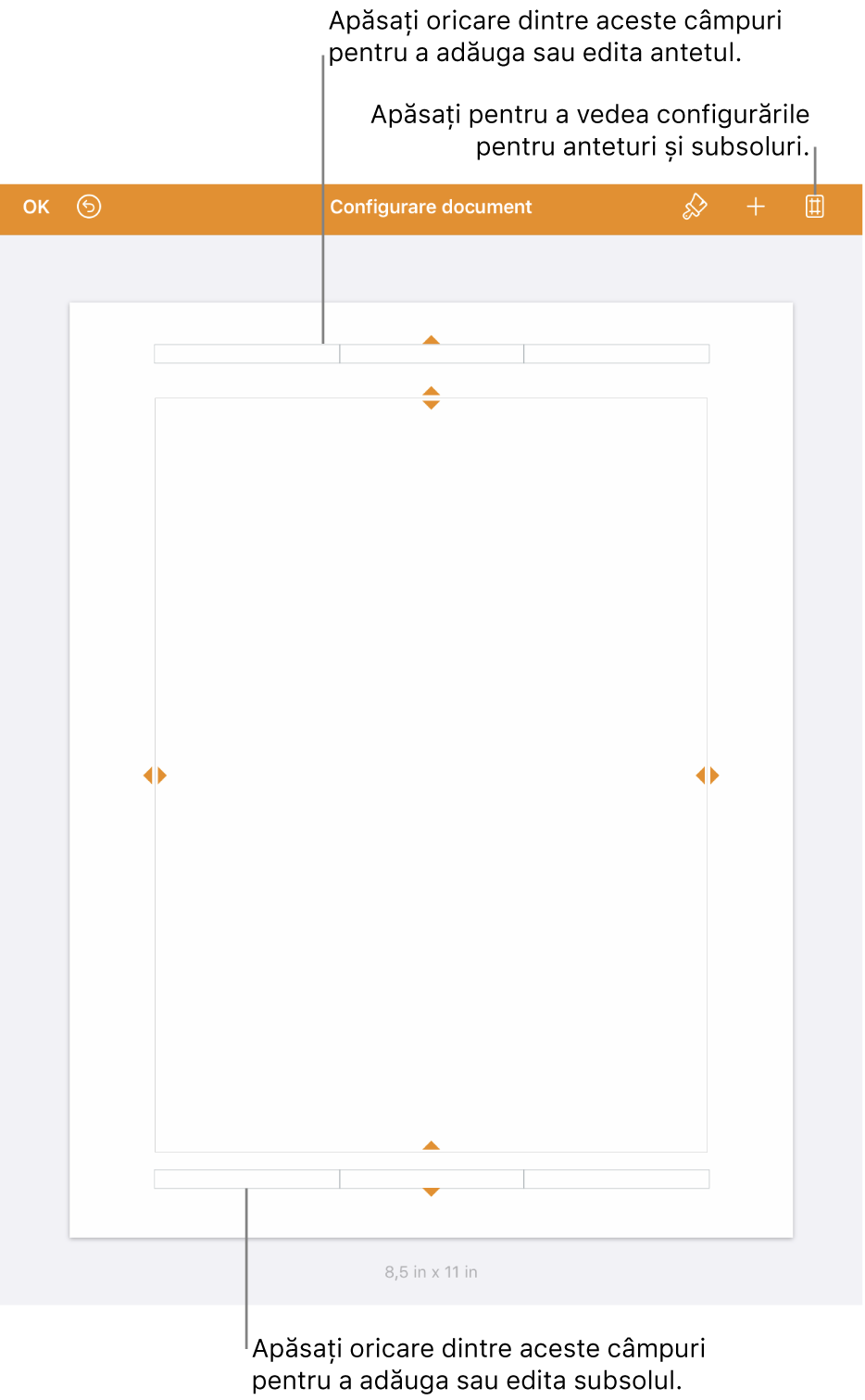
Apăsați în oricare dintre cele trei câmpuri pentru antet sau subsol (puteți utiliza orice combinație de câmpuri).
Notă: Dacă nu vedeți câmpurile pentru antet sau subsol deasupra sau sub corpul documentului, apăsați
 din colțul din dreapta sus, apăsați fila Document, apoi activați Anteturi sau Subsoluri.
din colțul din dreapta sus, apăsați fila Document, apoi activați Anteturi sau Subsoluri.Efectuați una dintre următoarele acțiuni:
Adăugați text: Scrieți textul antetului sau al subsolului sau selectați textul pe care doriți să-l editați.
Adăugați numere de pagini: Apăsați din nou câmpul de text, apăsați Numere pagini, apoi apăsați un format numeric.
Adăugați o imagine: Apăsați câmpul text, apoi apăsați Lipiți (trebuie să fi copiat anterior o imagine în clipboard).
Adăugați o ecuație: Apăsați
 în bara de scurtături de deasupra tastaturii, apoi apăsați Ecuație și introduceți ecuația. După ce ați terminat, apăsați Inserați pentru a o adăuga la câmpul de text.
în bara de scurtături de deasupra tastaturii, apoi apăsați Ecuație și introduceți ecuația. După ce ați terminat, apăsați Inserați pentru a o adăuga la câmpul de text.Ștergerea textului selectat: Apăsați Ștergeți sau apăsați
 .
.Modificarea aspectului textului selectat: Apăsați
 sau utilizați comenzile din bara de scurtături pentru a schimba fontul, dimensiunea fontului, culoarea și spațierea.
sau utilizați comenzile din bara de scurtături pentru a schimba fontul, dimensiunea fontului, culoarea și spațierea.
Pentru a configura distanța față de marginea de sus și de jos a paginii, trageți săgețile de deasupra antetului și de sub subsol pentru a ajusta spațierea.
De asemenea, poate fi necesar să trageți săgețile aferente corpului documentului pentru a obține spațierea dorită. Dacă aveți dificultăți la selectarea săgeților, depărtați degetele pe vizualizare pentru a o mări.
Apăsați OK în colțul din stânga sus pentru a reveni la document.
Afișarea sau ascunderea anteturilor și a subsolurilor într-un document de procesare a textului
Puteți să utilizați aceleași anteturi și subsoluri în tot documentul sau să creați anteturi și subsoluri diferite pentru unele pagini.
Apăsați
 , activați opțiunea Miniaturi pagini, apoi apăsați documentul pentru a închide opțiunile.
, activați opțiunea Miniaturi pagini, apoi apăsați documentul pentru a închide opțiunile.Dacă documentul dvs. are mai multe secțiuni și intenționați să utilizați anteturi sau subsoluri diferite pentru fiecare, selectați o pagină din secțiunea la care adăugați antetul sau subsolul respectiv; în caz contrar, puteți adăuga antetul sau subsolul la orice pagină.
Apăsați
 , apoi apăsați Configurare document.
, apoi apăsați Configurare document.Notă: Dacă nu vedeți câmpurile pentru antet sau subsol deasupra sau sub corpul documentului, apăsați
 din colțul din dreapta sus, apăsați fila Document, apoi activați Anteturi sau Subsoluri.
din colțul din dreapta sus, apăsați fila Document, apoi activați Anteturi sau Subsoluri.Pentru a configura unde apar anteturile și subsolurile în document, apăsați
 din colțul din dreapta sus, apăsați fila Secțiune, apoi alegeți una dintre următoarele:
din colțul din dreapta sus, apăsați fila Secțiune, apoi alegeți una dintre următoarele:Ascunde pe prima pagină: Ascunde antetul sau subsolul pe prima pagină. Dacă documentul are mai multe secțiuni, această opțiune se aplică doar primei pagini din secțiunea respectivă.
Potrivire cu secțiunea anterioară: Utilizați aceleași anteturi și subsoluri de la o secțiune la alta. Dezactivați această configurare dacă doriți să utilizați anteturi și subsoluri diferite pentru această secțiune. Apoi verificați secțiunea care urmează, pentru a face ajustările necesare ale configurărilor.
Stânga și dreapta sunt diferite: Când această opțiune este activată într-un document care utilizează pagini față în față, anteturile și subsolurile din paginile din stânga și din dreapta pot fi diferite. Consultați Configurarea paginilor față în față.
Apăsați OK în colțul din stânga sus pentru a reveni la document.
Afișarea sau ascunderea anteturilor și a subsolurilor într-un document de aranjare în pagină
Puteți să utilizați aceleași anteturi și subsoluri în tot documentul sau să creați anteturi și subsoluri diferite pentru unele pagini.
Apăsați
 , activați opțiunea Miniaturi pagini, apoi apăsați miniatura paginii pe care doriți să o modificați.
, activați opțiunea Miniaturi pagini, apoi apăsați miniatura paginii pe care doriți să o modificați.Apăsați
 pentru a deschide Aranjament pagină.
pentru a deschide Aranjament pagină.Dacă în meniul pop-over care se deschide nu scrie sus „Aranjare în pagină”, asigurați-vă că nu este selectat nimic pe pagină.
Alegeți una dintre următoarele acțiuni:
Afișează antetul și subsolul: Activați sau dezactivați această configurare pentru a afișa sau ascunde antetul și subsolul pe această pagină.
Potrivire cu pagina anterioară: Utilizați aceleași anteturi și subsoluri de la o pagină la alta. Dezactivați această configurare dacă doriți să utilizați anteturi și subsoluri diferite pentru această pagină.
Dacă documentul dvs. folosește pagini față în față și doriți să introduceți informații diferite pe paginile din stânga și din dreapta, apăsați
 , apăsați Configurare document, apăsați
, apăsați Configurare document, apăsați  din colțul din dreapta sus, apoi activați opțiunea „Stânga și dreapta sunt diferite”.
din colțul din dreapta sus, apoi activați opțiunea „Stânga și dreapta sunt diferite”.
Dacă nu vedeți comenzile pentru anteturi și subsoluri în Aranjare în pagină, asigurați-vă că sunt activate pentru document. Apăsați ![]() , apăsați Configurare document, apăsați
, apăsați Configurare document, apăsați ![]() din colțul din dreapta sus, apoi activați-le.
din colțul din dreapta sus, apoi activați-le.
Ascunderea tuturor anteturilor sau subsolurilor din document
Pe orice pagină din document, apăsați textul sau numărul paginii dintr-un antet sau subsol.
În Configurare document, apăsați
 din colțul din dreapta sus.
din colțul din dreapta sus.În fila Document, dezactivați Anteturi și subsoluri.
Apăsați OK din partea de stânga sus pentru a închide comenzile, apoi apăsați OK pentru a reveni la document.
Adăugarea unei imagini la un antet sau subsol
Apăsați
 , apoi apăsați Configurare document.
, apoi apăsați Configurare document.Apăsați oriunde în câmpul de antet sau de subsol, apoi apăsați
 .
.Apăsați Poză sau Clip video; pentru a insera o imagine de pe iCloud sau dintr-un alt serviciu, apăsați „Inserați din”.
Navigați până la imagine, apoi apăsați pe ea.
Trageți de mânerele de selecție ale imaginii dacă doriți să o redimensionați.
Apăsați OK pentru a închide Configurare document.
De asemenea, în Configurare document puteți să copiați și să lipiți o imagine în câmpul de antet sau de subsol.
Sfat: Dacă documentul are deja anteturi sau subsoluri, puteți apăsa unul pentru a deschide rapid Configurare document.