
Utilizarea condițiilor în celule în Numbers pe Mac
Puteți configura Numbers să modifice aspectul unei celule sau al textului acesteia atunci când valoarea celulei îndeplinește anumite condiții. De exemplu, puteți face ca celulele să se facă roșii atunci când conțin un număr negativ. Pentru a modifica aspectul unei celule pe baza unei valori de celulă, creați o regulă de evidențiere condiționată.
Adăugarea unei reguli de evidențiere
Selectați una sau mai multe celule.
În bara laterală Format
 , faceți clic pe fila Celulă.
, faceți clic pe fila Celulă.Faceți clic pe Evidențiere condițională, apoi faceți clic pe Adaugă regulă.
Faceți clic pe un tip de regulă (de exemplu, dacă valoarea celulei va fi un număr, selectați Numere), apoi faceți clic pe o regulă.
Derulați pentru a vedea mai multe opțiuni.
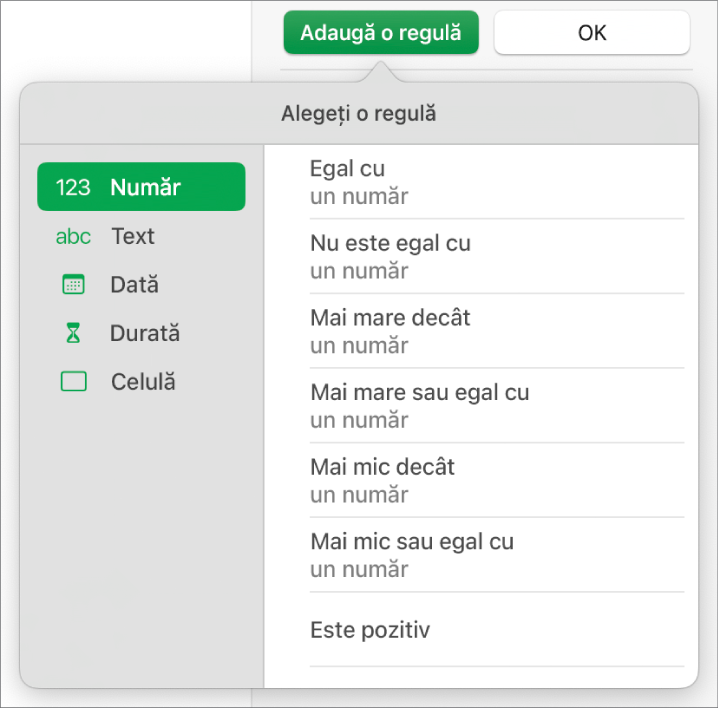
Introduceți valori pentru regulă.
De exemplu, dacă ați selectat regula „data este după”, introduceți o dată pe care data din celulă trebuie să o urmeze.
Faceți clic pe
 pentru a utiliza o referință de celulă. O referință de celulă vă permite să comparați valoarea celulei cu o altă celulă—astfel încât, de exemplu, puteți evidenția o celulă atunci când valoarea sa este mai mare decât a altei celule. Faceți clic pe o celulă pentru a o selecta sau introduceți adresa sa de tabel (de exemplu, F1). Consultați Calcularea valorilor utilizând datele din celulele de tabel în Numbers pe Mac.
pentru a utiliza o referință de celulă. O referință de celulă vă permite să comparați valoarea celulei cu o altă celulă—astfel încât, de exemplu, puteți evidenția o celulă atunci când valoarea sa este mai mare decât a altei celule. Faceți clic pe o celulă pentru a o selecta sau introduceți adresa sa de tabel (de exemplu, F1). Consultați Calcularea valorilor utilizând datele din celulele de tabel în Numbers pe Mac.Faceți clic pe meniul pop-up și selectați un stil de text, precum aldin sau cursiv, sau o umplere a celulei, precum roșu sau verde.
Puteți alege Stil personalizat pentru a alege propria culoare de font, stilul fontului și umplerea celulei.
Faceți clic pe OK.
Notă: Dacă o celulă corespunde mai multor reguli, aspectul său se schimbă conform primei reguli din listă. Pentru a reordona regulile, trageți numele regulii în sus sau în jos în listă.
Repetarea unei reguli de evidențiere
După ce adăugați o regulă de evidențiere condițională unei celule, puteți aplica regula respectivă și altor celule.
Selectați celula cu regula pe care doriți să o repetați și celulele cărora doriți să le adăugați regula.
În bara laterală Format
 , faceți clic pe fila Celulă.
, faceți clic pe fila Celulă.Faceți clic pe Afișează regulile de evidențiere, apoi faceți clic pe Combină regulile.
Ștergerea unei reguli de evidențiere
Selectați celulele cu regulile pe care doriți să le ștergeți.
În bara laterală Format
 , faceți clic pe fila Celulă.
, faceți clic pe fila Celulă.Faceți clic pe Afișează regulile de evidențiere, apoi faceți unul dintre următoarele lucruri:
Ștergerea tuturor regulilor pentru celulele selectate: Faceți clic pe
 în partea de jos a barei laterale, apoi alegeți Degajează toate regulile.
în partea de jos a barei laterale, apoi alegeți Degajează toate regulile.Ștergerea unei anumite reguli: Mutați cursorul peste regulă, apoi faceți clic pe
 în colțul din dreapta sus.
în colțul din dreapta sus.Eliminarea unei reguli din toate celulele care o utilizează: Faceți clic pe
 în partea de jos a barei laterale, alegeți Selectează celule cu reguli care corespund, plasați cursorul deasupra regulii, apoi faceți clic pe
în partea de jos a barei laterale, alegeți Selectează celule cu reguli care corespund, plasați cursorul deasupra regulii, apoi faceți clic pe  în colțul din dreapta sus.
în colțul din dreapta sus.