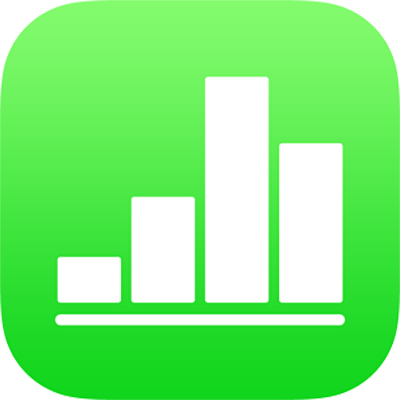
Adăugarea sau ștergerea unui tabel în Numbers pe iPhone
Când adăugați un tabel, alegeți dintr-un număr de stiluri predefinite care se asortează cu șablonul dvs. După ce adăugați un tabel, îl puteți personaliza așa cum doriți. Puteți adăuga oricâte tabele doriți într-o foaie.
Adăugarea unui tabel nou
Apăsați
 , apoi apăsați
, apoi apăsați  .
.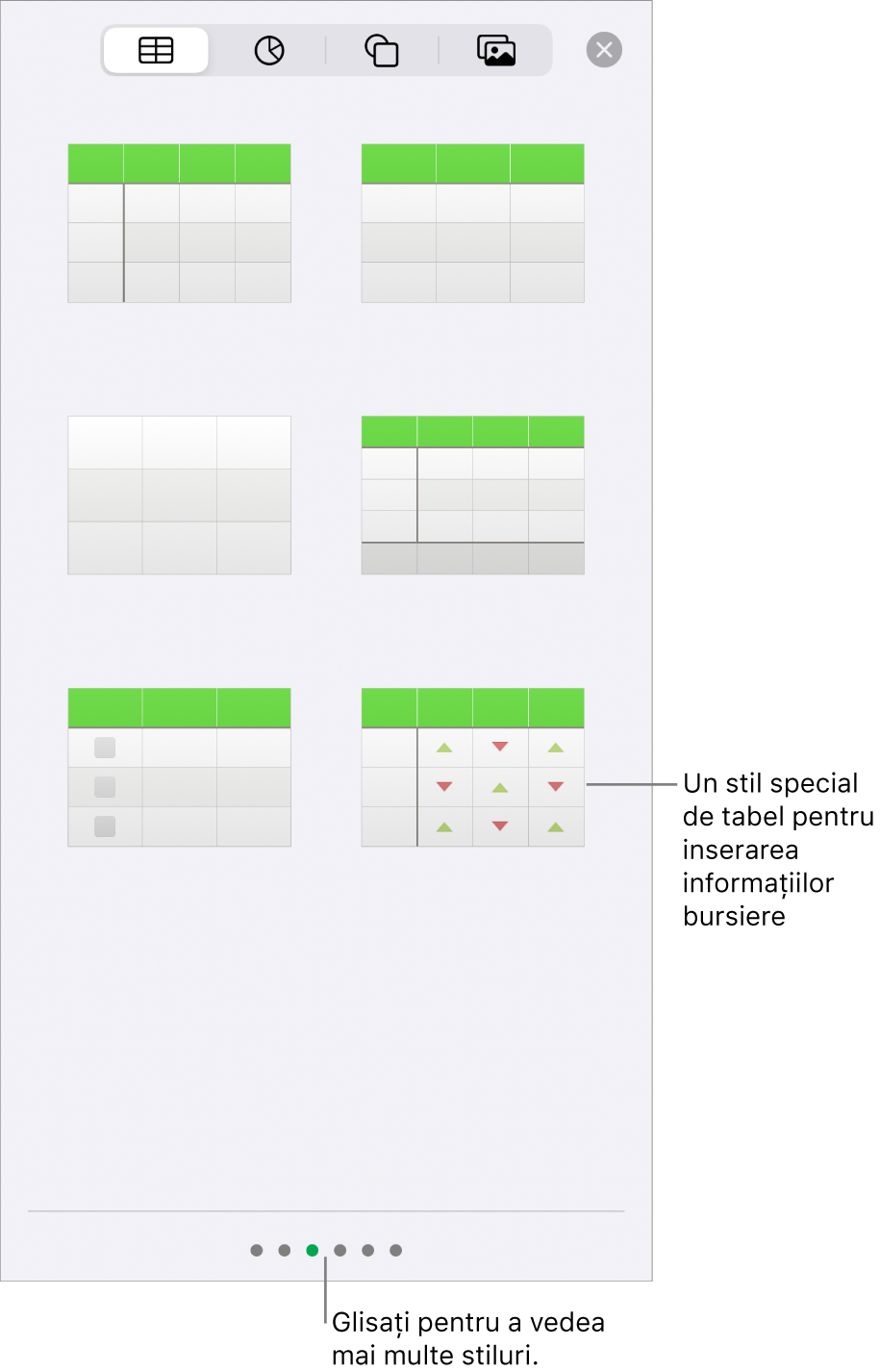
Glisați la dreapta și la stânga pentru a vedea mai multe opțiuni de stil.
Apăsați un tabel pentru a-l adăuga la foaie.
Pentru a adăuga conținut într-o celulă, apăsați dublu celula (sau apăsați-o, apoi apăsați
 în partea de jos a ecranului), apoi începeți să scrieți.
în partea de jos a ecranului), apoi începeți să scrieți.Pentru mai multe moduri de a introduce conținut, consultați Introducerea textului și a numerelor în Numbers pe iPhone.
Pentru a muta sau edita tabelul, efectuaţi una dintre următoarele acţiuni:
Mutarea tabelului: Apăsați tabelul, apoi trageți
 din colțul din stânga sus.
din colțul din stânga sus.Adăugarea sau eliminarea rândurilor: Apăsați
 în colțul din stânga jos al tabelului pentru a adăuga un rând; trageți
în colțul din stânga jos al tabelului pentru a adăuga un rând; trageți  în jos sau în sus pentru a adăuga sau șterge mai multe rânduri.
în jos sau în sus pentru a adăuga sau șterge mai multe rânduri.Redimensionarea tabelului: Apăsați tabelul, apăsați
 în colțul din stânga sus, apoi trageți punctul albastru în colțul din dreapta jos pentru a redimensiona tabelul în mod proporțional.
în colțul din stânga sus, apoi trageți punctul albastru în colțul din dreapta jos pentru a redimensiona tabelul în mod proporțional.Schimbați setarea culorilor alternante ale rândurilor: Apăsați tabelul, apăsați
 , apăsați Tabel, apoi activați sau dezactivați Rânduri alternante.
, apăsați Tabel, apoi activați sau dezactivați Rânduri alternante.Modificarea aspectului unui tabel: Apăsați tabelul, apăsați
 , apoi folosiți comenzile de formatare pentru a face modificările.
, apoi folosiți comenzile de formatare pentru a face modificările.
Crearea unui tabel pe baza celulelor existente
Când creați un tabel nou din celulele dintr-un tabel existent, datele din celulele originale sunt mutate, nu copiate. Tabelul original rămâne cu celulele goale, pe care le puteți șterge.
Selectați celulele sau selectarea rândurilor sau coloanelor întregi cu datele pe care doriți să le utilizați pentru a crea noul tabel.
Apăsați și mențineți selecția până când pare că se ridică, apoi trageți-o într-un alt loc de pe foaia de calcul.
Pentru a șterge celulele goale din tabelul original, selectați celulele goale, apoi apăsați Ștergeți.
Ștergerea unui tabel
Apăsați tabelul, apăsați
 în colțul din stânga sus, apoi apăsați Ștergeți în meniul contextual.
în colțul din stânga sus, apoi apăsați Ștergeți în meniul contextual.
Copierea și lipirea unui tabel
Apăsați tabelul, apăsați
 în colțul din stânga sus, apoi apăsați Copiați în meniul contextual.
în colțul din stânga sus, apoi apăsați Copiați în meniul contextual.Apăsați în afara tabelului pentru a-l deselecta, apăsați un spațiu gol din foaie, apoi apăsați Lipiți.