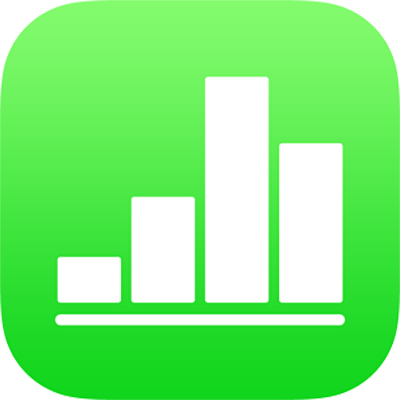
Adăugarea liniilor și a săgeților în Numbers pe iPhone
Puteți să creați o linie dreaptă sau curbă, apoi să o personalizați prin schimbarea grosimii (lățimii) sau culorii sau prin adăugarea unor extremități diferite – de exemplu o săgeată, un cerc sau un pătrat. Conectați două obiecte printr-o linie astfel încât să rămână conectate, chiar și atunci când se deplasează.
Adăugarea și editarea unei linii
Apăsați
 , apoi apăsați
, apoi apăsați  .
.În categoria Simple, apăsați o linie dreaptă sau curbă pentru a o adăuga în foaie.
Pentru a edita forma sau poziția liniei, efectuați una dintre următoarele acțiuni:
Mutarea liniei: Trageți linia acolo unde doriți.
Modificarea lungimii sau rotirii liniei: Trageți punctele albastre din capete.
Ajustarea arcului unei linii curbe: Trageți punctul verde din mijlocul liniei.
Pentru a modifica aspectul liniei, apăsați
 , apoi efectuați una dintre următoarele acțiuni:
, apoi efectuați una dintre următoarele acțiuni:Modificarea rapidă a aspectului liniei: Apăsați Stil, apoi selectați unul dintre stilurile preconfigurate de trasare.
Modificarea culorii liniei: Apăsați sursa de culoarea, glisați pentru a vedea opțiunile de culori, apoi apăsați pentru a selecta una din ele. (Consultați Umplerea obiectelor cu o culoare sau imagine pentru informații suplimentare despre alegerea culorilor.)
Ajustați grosimii liniei: Trageți la stânga sau la dreapta glisorul Lățime.
Adăugarea unei săgeți, punct sau a altei forme la capătul liniei: Apăsați pe configurările de săgeată din stânga sau din dreapta, apoi apăsați pe un stil de vârf de săgeată.
Adăugarea unei umbre: Apăsați pentru a activa Umbra, apoi apăsați pe unul dintre efectele de umbră.
Adăugarea unei reflexii: Apăsați pentru a activa Reflexie, apoi mutați glisorul pentru a ajusta efectul.
Ajustarea transparenței liniei: Trageți glisorul Opacitate pentru a face linia mai mult sau mai puțin transparentă.
Editarea liniilor curbe și a colțurilor
Puteți edita o linie curbă pentru a-i adăuga colțuri în unghi drept sau curbe. În timp ce editați, puteți să transformați rapid colțurile în curbe și invers.
Apăsați linia curbată pentru a o selecta, apoi apăsați
 .
.În fila Stil, apăsați Conexiune, apoi apăsați Curbă sau Colț.
Conectarea a două obiecte printr-o linie
Puteți conecta două obiecte printr-o linie de conexiune curbă, dreaptă sau în unghi drept. Dacă mutați unul sau mai multe obiecte conectate, acestea rămân unite prin linie. Acest lucru este foarte util, dacă creați o diagramă.
Înainte de această sarcină, adăugați la foaie două sau mai multe obiecte pe care doriți să le conectați.
Selectați două obiecte, apăsați
 , apoi apăsați
, apoi apăsați  .
.În categoria Simple, apăsați linia curbă pentru a o adăuga în foaie.
Efectuați una dintre următoarele acțiuni:
Transformarea liniei curbe într-o linie de conexiune dreaptă sau în unghi drept: Apăsați linia pentru a o selecta, apăsați
 , apăsați fila Stil, apăsați Conexiune, apoi apăsați o opțiune.
, apăsați fila Stil, apăsați Conexiune, apoi apăsați o opțiune.Ajustarea spațiului dintre extremitățile liniei și formele conectate ale acestora: Apăsați linia pentru a o selecta, apăsați
 , apăsați fila Stil, apăsați Conexiune, apoi trageți glisoarele Început.
, apăsați fila Stil, apăsați Conexiune, apoi trageți glisoarele Început.Modificarea poziției unghiurilor sau a curbei: Trageți punctul verde (ar putea fi necesar să lungiți linia pentru a-l putea vedea).
Pentru a modifica poziția unghiurilor sau a curbei, trageți punctul verde (ar putea fi necesar să lungiți linia pentru a o putea vedea).
Puteți modifica aspectul liniei de conexiune modificându-i grosimea, culoarea, stilul de linie, extremitățile, precum și adăugând efecte de tip umbră sau reflexie.
Pentru a lucra cu mai multe linii în același timp, țineți apăsată o linie, apoi apăsați celelalte linii cu alt deget.