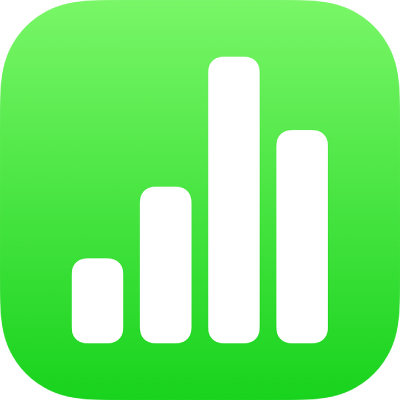
Umplerea formelor și a casetelor de text cu o culoare sau imagine în Numbers pe iPhone
Puteți umple forme și casete de text cu o culoare compactă, cu un gradient (două sau mai multe culori care se amestecă între ele) sau cu o imagine.
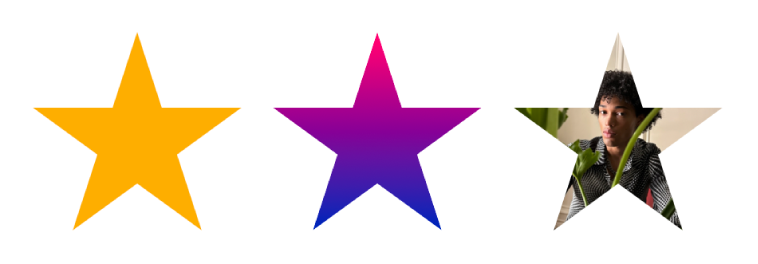
Umplerea cu o culoare sau cu un gradient
Opțiunile de umplere cu culoare includ un set de culori preconfigurate, care sunt selectate astfel încât să fie complementare șablonului curent. De asemenea, puteți crea umpleri personalizate cu culoare folosind roata de culori completă și alte comenzi pentru culoare.
Apăsați o formă sau o casetă de text pentru a o selecta sau selectați mai multe obiecte.
Apăsați
 , apăsați Stil, apoi apăsați Umplere.
, apăsați Stil, apoi apăsați Umplere.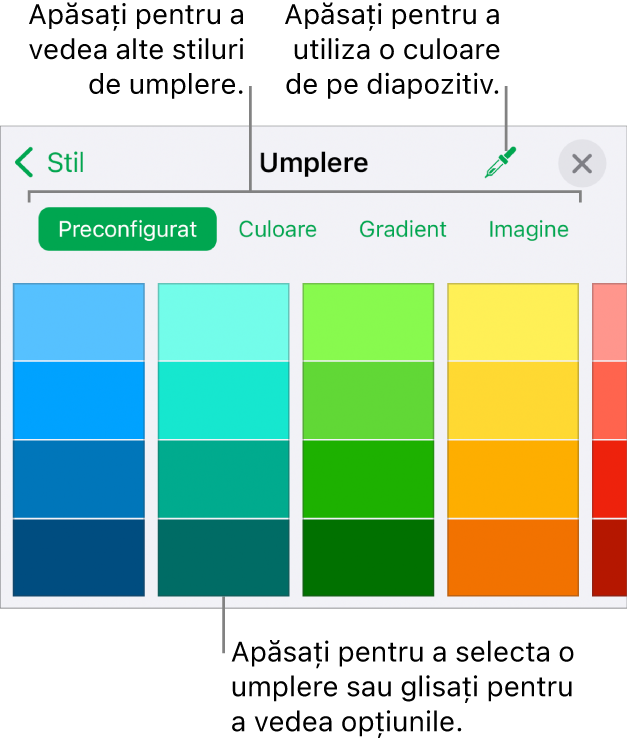
Alegeți una dintre următoarele acțiuni:
O culoare sau un gradient preconfigurat: Apăsați Preconfigurare, glisați spre stânga sau spre dreapta pentru a vedea toate opțiunile, apoi apăsați o culoare.
Orice culoare: Apăsați Culoare, glisați în sus sau în jos pentru a vedea toate opțiunile, apoi apăsați o culoare. Pentru a previzualiza culorile în obiect, atingeți și țineți apăsată o culoare, apoi trageți peste grilă. Va apărea o etichetă de culoare pentru fiecare culoare previzualizată, pentru a vă ajuta să reproduceți o corespondență exactă. Ridicați degetul pentru a selecta o culoare.
O umplere cu gradient bicolor: Apăsați Gradient, apăsați Culoare de început sau Culoare finală, apoi apăsați o culoare. Pentru a comuta direcția gradientului, apăsați Inversați culorile. Pentru a modifica unghiul gradientului, trageți glisorul Unghi.
O culoare din altă parte a foii de calcul: Apăsați
 , apoi apăsați orice culoare din afara obiectului selectat. Pentru a previzualiza culorile din obiect, atingeți și țineți apăsată o culoare de pe foaia de calcul, apoi trageți peste alte culori din foaia de calcul. Ridicați degetul pentru a selecta o culoare.
, apoi apăsați orice culoare din afara obiectului selectat. Pentru a previzualiza culorile din obiect, atingeți și țineți apăsată o culoare de pe foaia de calcul, apoi trageți peste alte culori din foaia de calcul. Ridicați degetul pentru a selecta o culoare.
Apăsați
 pentru a închide comenzile.
pentru a închide comenzile.
Umplerea cu o imagine
Apăsați o formă sau o casetă de text pentru a o selecta sau selectați mai multe obiecte.
Apăsați
 , apăsați Stil, apoi apăsați Umplere.
, apăsați Stil, apoi apăsați Umplere.Apăsați Imagine, apăsați Schimbați imaginea, apoi efectuați una dintre următoarele acțiuni:
Apăsați pe o poză.
Apăsați Fotografiați.
Apăsați „Inserați din” pentru a alege o imagine de pe iCloud Drive.
Dacă imaginea nu arată așa cum vă așteptați sau doriți să modificați modul în care imaginea umple obiectul, apăsați o opțiune:
Dimensiune inițială: Plasează imaginea în interiorul obiectului fără a modifica dimensiunile inițiale ale imaginii. Pentru a redimensiona imaginea, trageți glisorul Scară.
Întindere: Redimensionează imaginea, pentru a se potrivi cu dimensiunile obiectului, ceea ce poate modifica proporțiile imaginii.
Mozaic: Repetă imaginea în interiorul obiectului. Pentru a redimensiona imaginea, trageți glisorul Scară.
Redimensionare la scară pentru umplere: Mărește sau micșorează imaginea pentru a nu lăsa spațiu în obiect.
Redimensionare la scară pentru încadrare: Redimensionează imaginea, pentru a se potrivi cu dimensiunile obiectului, dar menține proporțiile imaginii.
Pentru a crea o imagine nuanțată, activați Suprapunere culoare și apăsați Umplere pentru a selecta o nuanță.
Pentru a face nuanța mai mult sau mai puțin transparentă, trageți glisorul Opacitate.
Apăsați
 pentru a închide comenzile.
pentru a închide comenzile.
Eliminarea unei umpleri
Apăsați o formă sau o casetă de text pentru a o selecta sau selectați mai multe obiecte.
Apăsați
 , apăsați Stil, apoi apăsați Umplere.
, apăsați Stil, apoi apăsați Umplere.Apăsați Preconfigurare, glisați spre stânga către opțiunile alb și negru, apoi apăsați Nimic.
Apăsați
 pentru a închide comenzile.
pentru a închide comenzile.