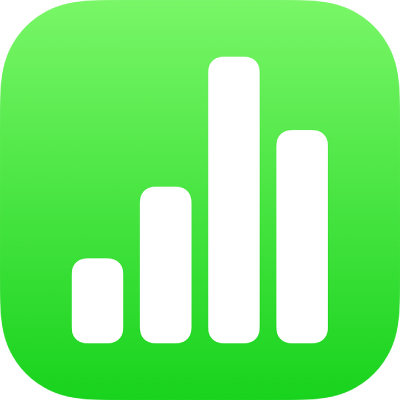
Introducerea datelor folosind formulare în Numbers pe iPhone
O metodă rapidă de introducere a datelor într-un tabel constă în utilizarea unui formular. Formularele sunt utile în special atunci când toate rândurile din tabel conțin același tip de informații, de exemplu, când colectați date de contact, introduceți stocuri sau înregistrați prezența la clasă. De asemenea, puteți colabora cu alte persoane pentru a crea și edita formulare în foi de calcul partajate.
Fiecare formular pe care îl creați este asociat unui anumit tabel din foaia dvs. de calcul. În formular, fiecare rând din tabel este afișat ca înregistrare și fiecare coloană corespunde unui câmp. Modificările efectuate în formular sunt făcute și în tabel și invers.
Puteți crea un formular pentru aproape orice tabel din foaia dvs. de calcul sau puteți începe cu un formular gol și aplicația Numbers creează automat un tabel pentru dvs.
Notă: Formularele sunt ascunse în foile de calcul care sunt deschise în Numbers pe Mac sau pe iCloud.com.

Crearea unui formular pentru un tabel existent
Puteți crea un formular pentru un tabel existent dacă acesta nu conține nicio celulă comasată.
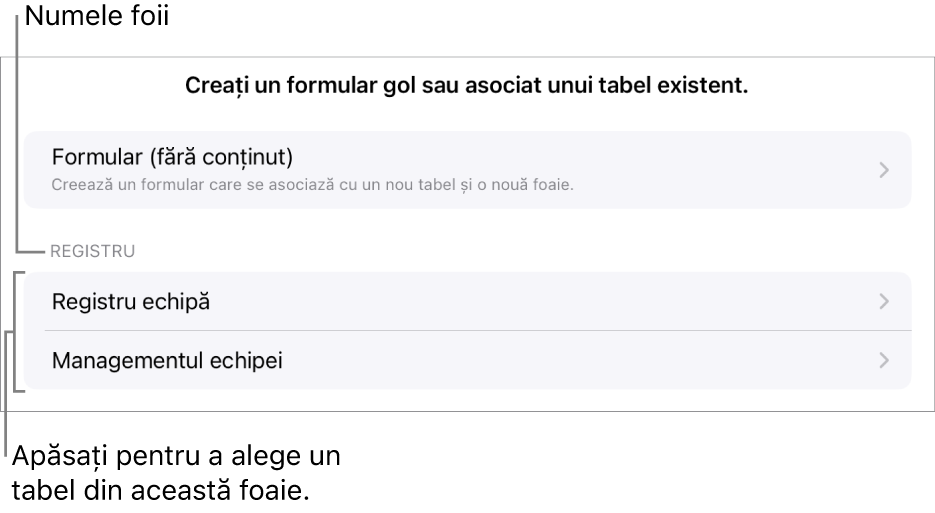
Apăsați
 lângă colțul din stânga sus al foii de calcul, apoi apăsați Formular nou.
lângă colțul din stânga sus al foii de calcul, apoi apăsați Formular nou.Apăsați numele tabelului pentru care doriți să creați un formular.
Formularul este creat cu ajutorul datelor existente și este afișată prima înregistrare. Dacă tabelul nu are anteturi, se afișează Configurare formular. Consultați Personalizarea câmpurilor dintr-un formular.
Apăsați un câmp pentru a introduce sau a edita datele pentru înregistrare sau alegeți o înregistrare diferită.
Dacă tabelul utilizat pentru a crea formularul conține o formulă, rezultatele formulei sunt afișate în formular, dar formula poate fi editată doar în tabel.
Pentru a părăsi formularul, apăsați pe filă pentru altă foaie sau formular.
Crearea unui formular gol
Dacă nu aveți un tabel existent pe care să-l folosiți pentru un formular nou, puteți să începeți și cu un formular gol. Atunci când creați un formular gol, Numbers creează automat o foaie nouă care conține tabelul asociat.
Apăsați
 lângă colțul din stânga sus al foii de calcul, apoi apăsați Formular nou.
lângă colțul din stânga sus al foii de calcul, apoi apăsați Formular nou.Apăsați Formular gol.
Sunt create un formular și o foaie nouă, denumită Date formular, care conține tabelul asociat.
În Configurare formular, apăsați o etichetă de câmp pentru a o edita.
De asemenea, puteți să adăugați câmpuri la formular și să modificați formatul unui câmp (de exemplu, Număr, Monedă și Procentaj). Consultați Personalizarea câmpurilor dintr-un formular.
Când ați finalizat efectuarea modificărilor în Configurare formular, apăsați OK pentru a vizualiza prima înregistrare.
Pentru a părăsi formularul, apăsați pe altă foaie sau alt formular.
Personalizarea câmpurilor dintr-un formular
Câmpurile corespund informațiilor sau datelor pe care le conectați dintr-un formular. De exemplu, în cazul în care creați un formular pentru a colecta numele și informațiile de contact ale părinților membrilor unei echipe de tineri sportivi, ați putea adăuga câmpuri pentru “Nume”, “Număr de telefon” și “Adresă de e-mail”.
Puteți adăuga, edita, șterge, reordona și schimba formatul câmpurilor (de exemplu, Procentaj, Casetă de validare sau Durată) fără a părăsi formularul. Modificările pe care le aduceți câmpurilor dintr-un formular sunt aplicate și în tabel.
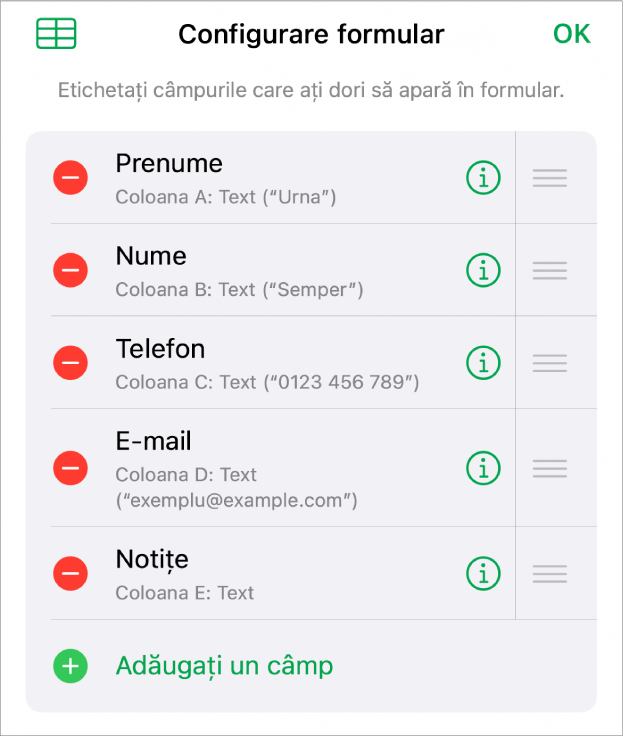
Apăsați fila pentru formularul pe care doriți să îl editați.
Pentru a personaliza câmpurile din formularul dvs., inclusiv pentru a modifica eticheta sau formatul, apăsați
 pentru a vizualiza Configurare formular, apoi efectuați una dintre următoarele acțiuni:
pentru a vizualiza Configurare formular, apoi efectuați una dintre următoarele acțiuni:Adăugarea unui câmp: Apăsați Adăugați un câmp.
Ar putea fi necesar și să apăsați pe Adăugați un câmp gol sau Adăugați un câmp [tipul câmpului].
Se adaugă o coloană nouă și la tabelul asociat.
Editarea etichetei unui câmp: Apăsați eticheta, apoi apăsați o etichetă nouă.
Dacă o etichetă este goală, câmpul respectiv nu este afișat în fiecare înregistrare până când nu se adaugă o etichetă.
Ștergerea unui câmp: Apăsați
 de lângă câmpul pe care doriți să îl ștergeți, apoi apăsați Ștergeți.
de lângă câmpul pe care doriți să îl ștergeți, apoi apăsați Ștergeți.Coloana corespunzătoare acestui câmp și toate datele din coloană sunt șterse din tabelul asociat.
Reordonarea câmpurilor: Țineți apăsat
 din dreptul unui câmp, apoi trageți în sus sau în jos pentru a-l reordona.
din dreptul unui câmp, apoi trageți în sus sau în jos pentru a-l reordona.Reordonarea unui câmp duce și la deplasarea coloanei pentru câmpul respectiv în tabel.
Modificarea formatului unui câmp: Apăsați
 , apoi selectați un format, cum ar fi Număr, Procentaj sau Durată.
, apoi selectați un format, cum ar fi Număr, Procentaj sau Durată.Apăsați
 în dreptul unui format din meniu, pentru a vizualiza configurări suplimentare.
în dreptul unui format din meniu, pentru a vizualiza configurări suplimentare.
Când finalizați efectuarea modificărilor în Configurare formular, apăsați OK.
Pentru a părăsi formularul, apăsați pe altă foaie sau alt formular.
Introducerea datelor într-un formular
Când introduceți date pentru fiecare înregistrare dintr-un formular, aplicația Numbers adaugă automat datele la tabelul asociat.
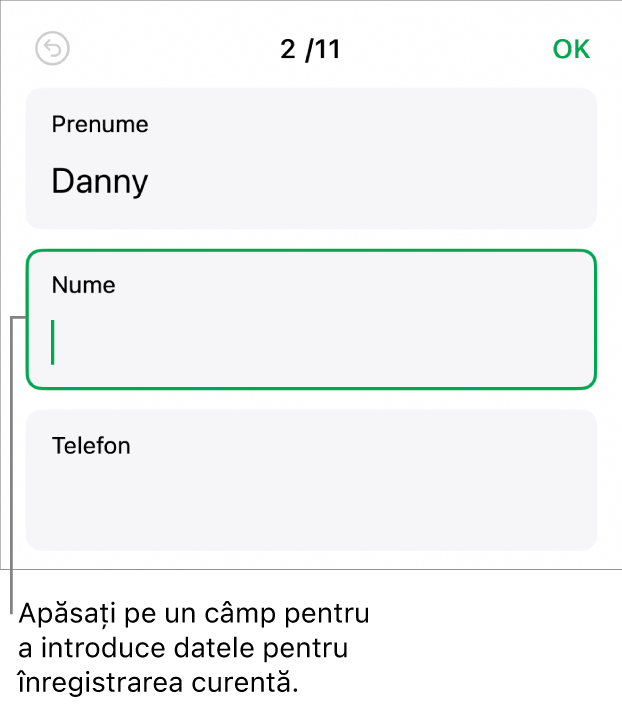
Apăsați fila pentru formularul pe care doriți să îl editați.
Apăsați un câmp, apoi introduceți datele pentru respectiva înregistrare.
Puteți adăuga, șterge și trece de la o înregistrare la alta, pentru a colecta toate datele. Consultați Adăugarea, eliminarea și deplasarea între înregistrări.
Pentru a vizualiza toate datele din tabel, apăsați
 .
.Tabelele care sunt asociate unui formular pot fi editate ca orice alt tabel din foaia dvs. de calcul.
Adăugarea, eliminarea și deplasarea între înregistrări
Fiecare înregistrare dintr-un formular corespunde unui singur rând din tabel. De exemplu, în cazul în care colectați numele și informațiile de contact ale părinților membrilor unei echipe de tineri sportivi, puteți adăuga o înregistrare pentru fiecare membru al echipei.
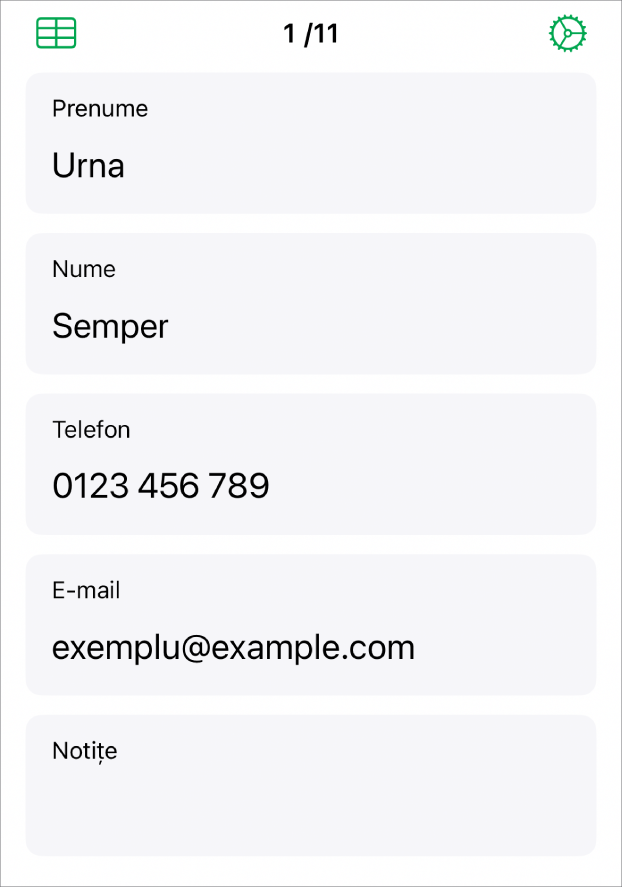
Apăsați fila pentru formularul pe care doriți să îl editați.
Pentru a adăuga, șterge sau pentru deplasarea între înregistrări, efectuați una dintre următoarele acțiuni:
Adăugarea unei înregistrări: Apăsați
 .
.Se adaugă un rând nou și la tabelul asociat.
Ștergerea înregistrării curente: Apăsați
 .
.Rândul corespunzător acestei înregistrări și toate datele din rând sunt șterse și din tabelul asociat.
Trecerea la înregistrarea anterioară sau următoare: Apăsați
 sau
sau  .
.Reordonarea unei înregistrări: Apăsați
 pentru a vizualiza tabelul asociat, apoi mutați rândul pentru înregistrarea pe care doriți să o reordonați.
pentru a vizualiza tabelul asociat, apoi mutați rândul pentru înregistrarea pe care doriți să o reordonați.Ordinea înregistrărilor din formular se modifică pentru a reflecta ordinea rândurilor din tabel.
Notă: Dacă nu vedeți comenzile de mai sus, poate fi necesar să apăsați OK în panoul Configurare formular pentru a reveni la lista de înregistrări.
Pentru a părăsi formularul, apăsați pe altă foaie sau alt formular.
Când aveți o filă de formular selectată, un fanion apare pe fila care conține tabelul cu care este asociat formularul. Când selectați un tabel care este asociat cu un formular, un fanion apare pe fila formularului.