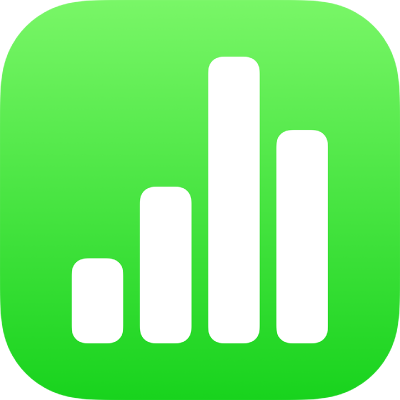
Modificarea aspectului textului dintr-un tabel în Numbers pe iPhone
Puteți modifica aspectul textului din întreg tabelul sau doar pentru anumite celule din tabel.
Modificarea aspectului întregului text din tabel
Puteți configura fontul și stilul fontului din întregul tabel. De asemenea, puteți crește sau scădea dimensiunea fontului proporțional pentru întregul text din tabel. Dacă măriți sau micșorați textul, tot textul se mărește sau micșorează cu același procent.
Apăsați tabelul, apoi apăsați
 .
.Apăsați Tabel, apoi apăsați Font tabel.
Dacă nu vedeți Font tabel, glisați în sus din partea de jos a comenzilor.
Apăsați un nume de font pentru a-l aplica.
Pentru a aplica un alt stil de caracter (de exemplu, aldin sau cursiv), apăsați
 lângă numele fontului, apoi apăsați un stil de caracter.
lângă numele fontului, apoi apăsați un stil de caracter.Dacă nu vedeți un anumit stil de caracter, înseamnă că acesta nu este disponibil pentru fontul dvs.
Pentru a modifica dimensiunea fontului, apăsați
 pentru a reveni la comenzile Tabel, apoi apăsați
pentru a reveni la comenzile Tabel, apoi apăsați 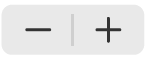 .
.Textul este redimensionat imediat, astfel încât puteți vedea ce dimensiune este mai potrivită.
Schimbarea aspectului textului din celulele selectate
Puteți schimba fontul, culoarea, dimensiunea și alte atribute ale textului din celulele tabelului.
Selectați celulele care conțin textul pe care doriți să îl modificați, apoi apăsați
 .
.Apăsați Celulă, apoi apăsați comenzile pentru a selecta fontul, stilul de font (aldin, cursiv, subliniat sau tăiat cu o linie), dimensiunea, culoarea, alinierea și așa mai departe.
Notă: Pentru a vedea opțiunile de formatare avansată (indice, exponent, majuscule, ligaturi etc.) pentru o anumită celulă, apăsați dublu celula, apăsați
 , apoi apăsați Celulă, apoi apăsați
, apoi apăsați Celulă, apoi apăsați  sub numele fontului.
sub numele fontului.
Inserarea unei întreruperi de linie sau a unui tabulator într-o celulă de tabel
Puteți insera o întrerupere de linie pentru a tasta mai multe paragrafe de text într-o celulă de tabel. De asemenea, puteți insera un tabulator.
Apăsați celula, apoi apăsați
 .
.Apăsați acolo unde doriți întreruperea de linie sau tabulatorul pentru a plasa punctul de inserare.
Dacă punctul de inserare nu se află în locul dorit, trageți-l pentru a-l repoziționa.
Apăsați Inserați, apoi apăsați Tabulator sau Întrerupere linie.
Ar putea fi necesar să apăsați
 pentru a vedea opțiunea Inserați.
pentru a vedea opțiunea Inserați.
Pentru informații despre inserarea unei linii de întrerupere sau a unui tabulator într-o casetă de text sau într-o formă, consultați Configurarea stopurilor de tabulare în Numbers pe iPhone.