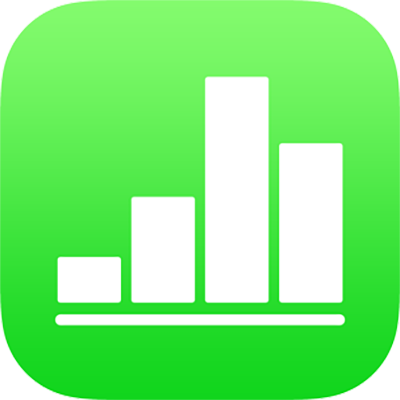
Gestionarea șabloanelor Numbers pe iPhone
În cazul în care creați o foaie de calcul pe care doriți să o utilizați din nou ca model pentru alte foi de calcul, o puteți salva ca șablon. Crearea unui șablon poate fi la fel de simplă ca adăugarea siglei companiei dvs. la un șablon existent; sau puteți concepe un șablon complet nou.
Puteți să adăugați șabloanele dvs. personalizate la selectorul de șabloane, să le salvați ca fișiere pentru partajarea cu alții și să le utilizați în Numbers pe Mac, iPhone sau iPad. Șabloanele personalizate pe care le creați pe iPhone sunt grupate în categoria Șabloanele mele din selectorul de șabloane și sunt partajate pe toate dispozitivele dvs.
Salvarea unei foi de calcul ca șablon
Dacă v-ați autentificat cu același ID Apple pe toate dispozitivele dvs. și aveți iCloud Drive activat atunci când salvați șablonul personalizat, acesta este disponibil pe toate dispozitivele dvs. (dar nu în Numbers pentru iCloud).
Apăsați
 , apăsați Exportați, apoi apăsați Șablon Numbers.
, apăsați Exportați, apoi apăsați Șablon Numbers.Apăsați o opțiune:
Adăugarea la selectorul de șabloane: Șablonul dvs. apare în categoria Șabloanele mele din selectorul de șabloane.
Trimiteți șablonul: Alegeți unde doriți să trimiteți șablonul sau salvați-l în Fișiere.
Dacă adăugați șablonul personalizat la selectorul de șabloane, îl puteți partaja și ulterior. Trebuie doar să țineți apăsat pe miniatura șablonului în selectorul de șabloane, să ridicați degetul, apoi să apăsați Partajați. Dacă opțiunea Partajați nu este disponibilă, poate fi necesar să descărcați șablonul pe dispozitivul dvs.
Instalarea unui șablon din altă sursă pe dispozitiv-ul dvs.
Puteți instala un șablon personalizat primit ca fișier atașat adăugându-l la selectorul de șabloane din Numbers.
Notă: Șablonul este deja instalat pe toate dispozitivele dvs. și disponibil în categoria Șabloanele mele din selectorul de șabloane, dacă ați selectat Adăugați la selectorul de șabloane când ați creat șablonul (și dacă ați folosit iCloud Drive cu același ID Apple).
Pe dispozitivul dvs., procedați după cum urmează pentru a instala un șablon din aceste surse:
AirDrop: Asigurați-vă că AirDrop este pornit. Când mesajul AirDrop apare, apăsați Acceptați, apoi apăsați Adăugați.
Un e-mail: În Mail, apăsați fișierul atașat, apoi apăsați pe ecran. Apăsați
 în partea de sus a ecranului, apăsați Deschide în Numbers, apoi apăsați Adaugă.
în partea de sus a ecranului, apăsați Deschide în Numbers, apoi apăsați Adaugă.iCloud: Deschideți Numbers, iar dacă o foaie de calcul este deja deschisă, apăsați Foi de calcul sau
 din partea de sus a ecranului pentru a vedea foile de calcul. Apăsați Explorare în partea de jos a ecranului pentru a vedea lista Amplasamente, apoi apăsați unde doriți să instalați șablonul (iCloud Drive sau Pe iPhone-ul meu). Apăsați șablonul, apoi apăsați Adaugă.
din partea de sus a ecranului pentru a vedea foile de calcul. Apăsați Explorare în partea de jos a ecranului pentru a vedea lista Amplasamente, apoi apăsați unde doriți să instalați șablonul (iCloud Drive sau Pe iPhone-ul meu). Apăsați șablonul, apoi apăsați Adaugă.
Editarea unui șablon personalizat
Deschideți Numbers, apoi, în gestionarul de foi de calcul, apăsați
 în partea de sus a ecranului, și apoi apăsați șablonul personalizat pe care doriți să îl editați.
în partea de sus a ecranului, și apoi apăsați șablonul personalizat pe care doriți să îl editați.Dacă o foaie de calcul este deschisă, apăsați Foi de calcul sau
 în colțul din stânga sus pentru a accesa gestionarul de foi de calcul.
în colțul din stânga sus pentru a accesa gestionarul de foi de calcul.Șabloanele personalizate apar în categoria Șabloanele mele din selectorul de șabloane. Dacă doriți să utilizați un șablon personalizat care nu apare aici, mai întâi trebuie să instalați șablonul personalizat (consultați instrucțiunile de mai sus).
Efectuați modificările, apăsați
 , apăsați Exportați, apoi apăsați Șablon Numbers.
, apăsați Exportați, apoi apăsați Șablon Numbers.Apăsați o opțiune:
Adăugarea la selectorul de șabloane: Șablonul dvs. apare în categoria Șabloanele mele din selectorul de șabloane.
Trimiteți șablonul: Alegeți unde doriți să trimiteți șablonul sau salvați-l în Fișiere.
Șablonul editat este salvat ca versiune nouă. Puteți redenumi noua versiune și șterge prima versiune dacă nu doriți să o păstrați.
Redenumirea unui șablon personalizat
Dacă v-ați autentificat cu același ID Apple pe toate dispozitivele dvs. și aveți iCloud Drive activat, când redenumiți un șablon personalizat, acesta este redenumit pe toate dispozitivele dvs.
Deschideți Numbers, iar dacă o foaie de calcul este deja deschisă, apăsați Foi de calcul sau
 din colțul stânga sus pentru a vedea toate foile de calcul.
din colțul stânga sus pentru a vedea toate foile de calcul.Apăsați
 pentru a deschide selectorul de șabloane.
pentru a deschide selectorul de șabloane.Apăsați categoria Șabloanele mele de lângă partea de sus a ecranului (ultima categorie din dreapta).
Țineți apăsat pe miniatura șablonului, ridicați degetul, apoi apăsați Redenumiți.
Scrieți un nume nou.
Pentru a șterge rapid numele curent, apăsați „x” în câmpul de text.
Apăsați Înapoi pentru a reveni la selectorul de șabloane.
Ștergerea unui șablon personalizat
Dacă v-ați autentificat cu același ID Apple pe toate dispozitivele dvs. și aveți iCloud Drive activat, când ștergeți un șablon personalizat, acesta este șters de pe toate dispozitivele dvs.
Deschideți Numbers, iar dacă o foaie de calcul este deja deschisă, apăsați Foi de calcul sau
 din colțul stânga sus pentru a vedea toate foile de calcul.
din colțul stânga sus pentru a vedea toate foile de calcul.Apăsați
 pentru a deschide selectorul de șabloane.
pentru a deschide selectorul de șabloane.Apăsați categoria Șabloanele mele de lângă partea de sus a ecranului (ultima categorie din dreapta).
Țineți apăsat pe miniatura șablonului, ridicați degetul, apoi apăsați Ștergeți.
Apăsați Ștergeți pentru a confirma sau apăsați Anulați.