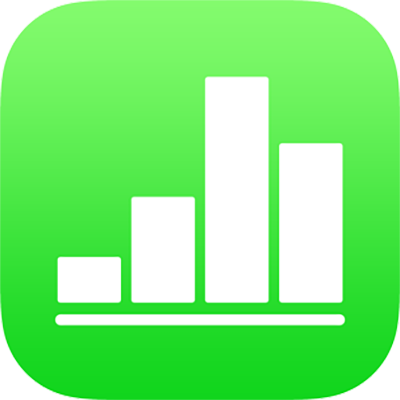
Gesturi de bază pentru ecranul tactil în Numbers pe iPhone
Gesturile sunt esențiale în utilizarea Numbers pe iPhone sau iPad. Acestea sunt gesturile pe care trebuie să le cunoașteți:
Apăsare
Utilizând un deget, atingeți rapid și ferm ecranul, apoi ridicați degetul. Utilizați acest gest pentru a selecta un obiect sau pentru a activa un buton.
Notă: Dacă obiectul este plasat intern cu text, trebuie să îl apăsați dublu pentru a-l selecta.
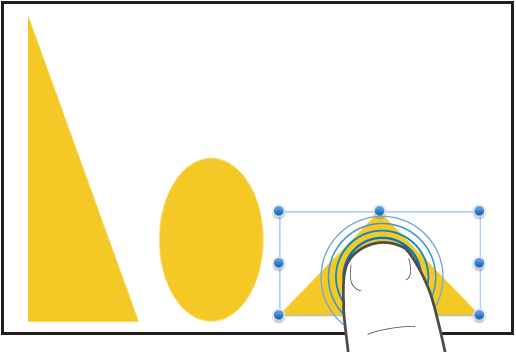
Trageți
Puteți trage pentru a muta un obiect sau pentru a redimensiona un obiect sau un interval de selecție.
Pentru a muta un obiect, apăsați și țineți apăsat obiectul, apoi trageți-l acolo unde doriți. Pentru a redimensiona un obiect, apăsați-l, atingeți și țineți apăsat unul din mânerele de selecție, apoi trageți pentru redimensionare.
Notă: Dacă obiectul este plasat intern cu text, trebuie să îl apăsați dublu pentru a-l selecta.
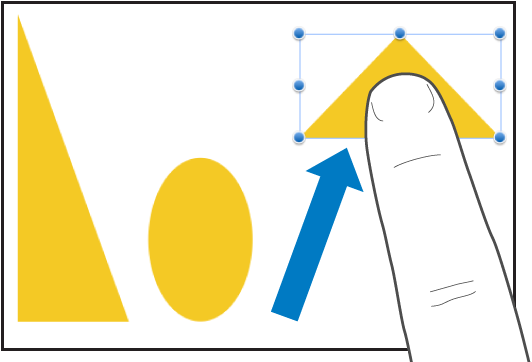
Selectarea mai multor obiecte
Selectați mai multe obiecte efectuând una dintre următoarele acțiuni:
Țineți apăsat pe un obiect de pe ecran, apoi apăsați celelalte obiecte cu alt deget. Utilizați ambele mâini dacă vă este mai ușor.
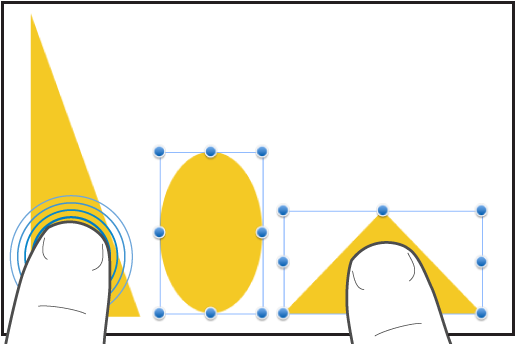
Țineți apăsat pe o zonă goală a ecranului, apoi trageți caseta care apare în jurul obiectelor pe care doriți să le selectați.
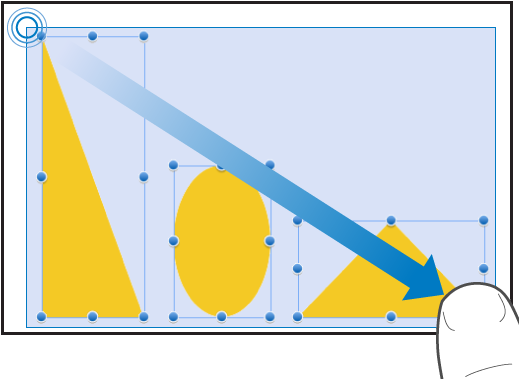
Notă: Dacă lucrați cu obiecte interne, puteți să selectați și să editați doar câte unul pe rând.
Depărtarea degetelor pentru zoom înainte
Plasați două degete pe ecran și depărtați-le. Acest gest vă permite să vedeți în detaliu articolele de pe ecran. Dacă începeți cu o dimensiune de foaie de 100% în Numbers (vizualizarea normală), depărtați rapid două degete pentru a crește dimensiunea foii la 150% sau 200%. Dacă doriți o dimensiune intermediară, depărtați degetele mai încet. Un indicator vă prezintă nivelul de zoom pe măsură ce depărtați degetele.
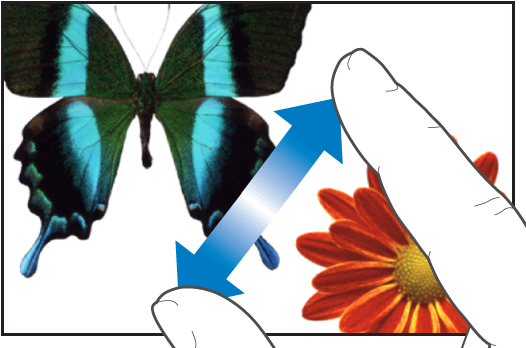
Apropierea degetelor pentru zoom înapoi
Puneți două degete pe ecran și apropiați-le unul de celălalt. Acest gest vă permite să vedeți mai multe articole pe ecran. Dacă începeți cu dimensiune de foaie de 100% în Numbers (vizualizarea normală), apropiați rapid două degete pentru a reduce dimensiunea foii la 35%. Dacă doriți o dimensiune intermediară, apropiați degetele mai încet. Un indicator vă afișează nivelul de zoom pe măsură ce depărtați degetele.
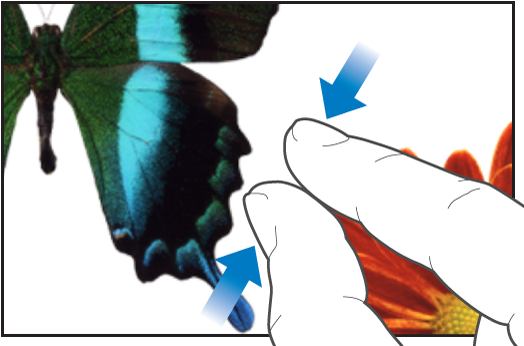
Derularea, glisarea, răsfoirea
Derulați încet prin alunecarea unui deget în sus, în jos sau în lateral pe ecran. Derulați rapid (glisați sau răsfoiți) prin mișcarea rapidă a unui deget peste ecran. Derularea vă permite să vedeți mai multe rânduri și coloane dintr-un tabel, orice articole din afara marginilor ecranului sau mai multe opțiuni și comenzi dintr-o fereastră.
Rândurile și coloanele de antet sunt fixate în mod implicit. Aceasta înseamnă că ele nu se deplasează în timp ce derulați în cadrul corpului tabelului.


Puteți dezactiva sau activa fixarea antetului. Pentru a afla cum, consultați sarcina despre fixarea rândurilor sau coloanelor de antet în Adăugarea sau eliminarea rândurilor și coloanelor în Numbers pe iPhone.
Accesibilitate
Pentru a afla despre utilizarea funcționalităților de acces universal, inclusiv VoiceOver, consultați Utilizarea VoiceOver pentru crearea unei foi de calcul în Numbers pe iPhone și capitolul Accesibilitate din manualul de utilizare al dispozitivului dvs.