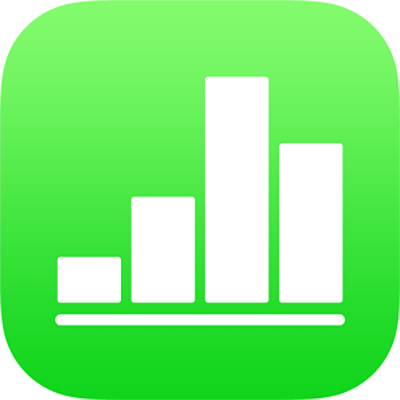
Adăugarea sau eliminarea rândurilor și coloanelor în Numbers pe iPhone
Puteți adăuga, șterge și rearanja rândurile și coloanele într-un tabel. Există trei tipuri de rânduri și de coloane:
Rândurile și coloanele de corp conțin datele tabelului.
Rândurile și coloanele de antet (dacă există) apar în partea stângă sus a tabelului. De obicei, acestea au o culoare de fundal diferită de cea a rândurilor de corp și sunt folosite pentru a identifica ce anume conține rândul sau coloana. Datele din celulele antetului nu sunt utilizate în calcule, dar textul dintr-o celulă de antet poate fi utilizat în formule pentru a face referire la întregul rând sau întreaga coloană. Un tabel poate avea până la cinci rânduri de antet și cinci coloane de antet.
Puteți să fixați (sau să blocați) rândurile și coloanele de antet, astfel încât acestea să fie întotdeauna vizibile atunci când derulați foaia de calcul.
Rândurile de subsol (dacă există) apar în partea de jos a unui tabel. Un tabel poate avea maximum cinci rânduri de subsol.
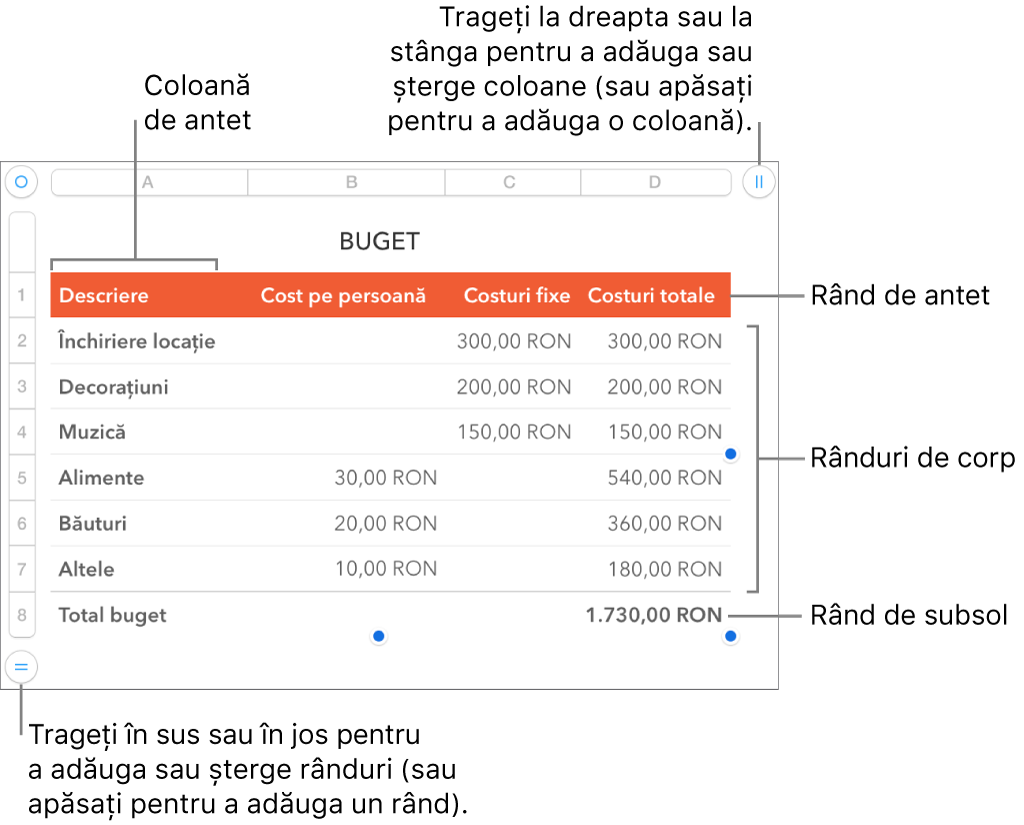
Adăugarea sau eliminarea rândurilor și coloanelor
Apăsați tabelul.
Efectuați una dintre următoarele acțiuni:
Adăugarea sau ștergerea unui rând sau a unei coloane la sau de la marginea tabelului: Apăsați
 în colțul din stânga jos al tabelului pentru a adăuga un rând; trageți
în colțul din stânga jos al tabelului pentru a adăuga un rând; trageți  în jos sau în sus pentru a adăuga sau șterge mai multe rânduri. Apăsați
în jos sau în sus pentru a adăuga sau șterge mai multe rânduri. Apăsați  în colțul din dreapta sus al tabelului pentru a adăuga o coloană; trageți
în colțul din dreapta sus al tabelului pentru a adăuga o coloană; trageți  pentru a adăuga sau a șterge mai multe coloane. Puteți să ștergeți un rând sau o coloană doar dacă toate celulele acesteia sunt goale.
pentru a adăuga sau a șterge mai multe coloane. Puteți să ștergeți un rând sau o coloană doar dacă toate celulele acesteia sunt goale.Inserarea unui rând sau a unei coloane în tabel: Selectați un rând sau o coloană adiacentă (apăsați numărul rândului sau litera coloanei), apăsați
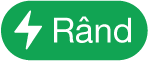 sau
sau 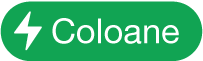 , apoi apăsați o opțiune de amplasare.
, apoi apăsați o opțiune de amplasare.Inserarea unor rânduri sau coloane multiple în tabel: Selectați un număr de rânduri sau de coloane – egal cu numărul de rânduri sau coloane pe care doriți să le inserați și adiacente locului unde doriți să le inserați – apăsați
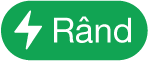 sau
sau 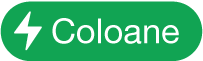 , apoi apăsați o opțiune de amplasare.
, apoi apăsați o opțiune de amplasare.Ștergerea unui rând sau a unei coloane din tabel: Selectați rândul sau coloana, apoi apăsați Ștergeți în meniul de scurtături.
Adăugarea, eliminarea sau fixarea rândurilor și coloanelor de antet
Adăugarea rândurilor de antet, a coloanelor de antet sau a rândurilor de subsol convertește rândurile sau coloanele existente în anteturi sau subsoluri. De exemplu, dacă aveți date în primul rând dintr-un tabel și adăugați un rând de antet, primul rând este convertit într-un rând de antet care utilizează aceleași date.
Puteți fixa rândurile sau coloanele de antet astfel încât acestea să fie întotdeauna vizibile în timp ce derulați foaia de calcul.
Apăsați tabelul, apăsați
 , apăsați Tabel, apoi apăsați Anteturi și subsol.
, apăsați Tabel, apoi apăsați Anteturi și subsol.Efectuați una dintre următoarele acțiuni:
Adăugarea sau ștergerea anteturilor și subsolurilor: Apăsați
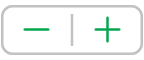 de lângă o categorie de antet sau de subsol.
de lângă o categorie de antet sau de subsol.Fixarea rândurilor sau coloanelor de antet: Activați sau dezactivați Rânduri fixe sau Coloane fixe.
Ascunderea sau afișarea rândurilor și coloanelor
Ascunderea rândurilor sau coloanelor este utilă, de exemplu, în cazul în care doriți să le utilizați datele pentru formule, dar nu doriți ca datele să fie vizibile.
Apăsați tabelul.
Efectuați una dintre următoarele acțiuni:
Ascunderea rândurilor sau coloanelor: Selectați unul sau mai multe rânduri sau coloane de ascuns, apăsați
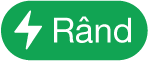 sau
sau 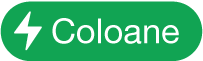 , apoi apăsați o opțiune.
, apoi apăsați o opțiune.Apare o bară gri între literele coloanelor și numerele rândurilor pentru a afișa unde sunt ascunse coloanele și rândurile.
Notă: Dacă rândurile sau coloanele pe care le selectați conțin celule comasate, este posibil să nu puteți ascunde rândurile sau coloanele respective. De exemplu, dacă veți comasa două celule într-un rând, puteți ascunde rândul care conține celulele comasate, dar nu puteți ascunde coloanele care cuprind celulele comasate.
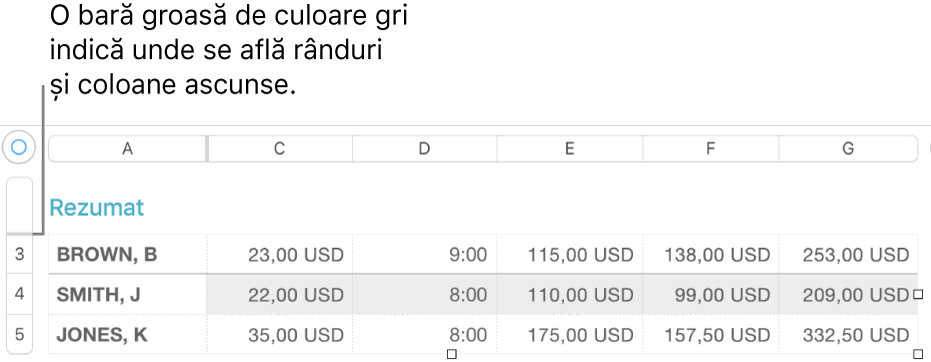
Afișați rândurile sau coloanele ascunse: Apăsați orice număr de rând sau literă de coloană, apăsați
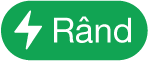 sau
sau 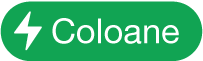 , apoi apăsați Reafișați toate rândurile sau Reafișați toate coloanele.
, apoi apăsați Reafișați toate rândurile sau Reafișați toate coloanele.
Afișarea rândurilor filtrate
Dacă importați o foaie de calcul Numbers sau Microsoft Excel cu opțiunea de filtrare activată, este posibil ca unele rânduri din tabelul dvs. să fie ascunse (sau filtrate). Pentru a afișa rândurile excluse prin filtrare, trebuie să dezactivați filtrarea.
Apăsați tabelul, apăsați
 în colțul din stânga sus, apoi apăsați
în colțul din stânga sus, apoi apăsați 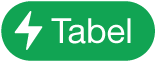 în colțul din dreapta jos al ecranului.
în colțul din dreapta jos al ecranului.Apăsați Dezactivați filtrele (dacă nu vedeți opțiunea Dezactivați filtrele, înseamnă că filtrarea nu este activată).
Pentru a reaplica criteriile de filtrare, apăsați Activați filtrele. Nu puteți adăuga sau edita criteriile de filtrare pe dispozitivul iPhone sau iPad.