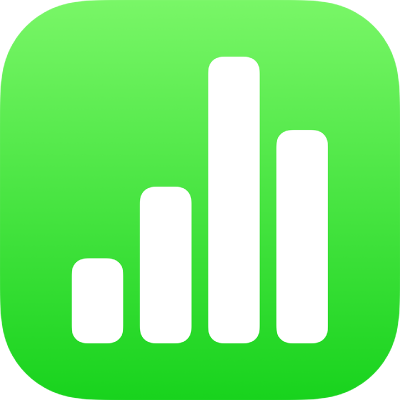
Selectarea tabelelor, celulelor, rândurilor și coloanelor în Numbers pe iPhone
Pentru a modifica tabele, celule, rânduri și coloane, acestea trebuie mai întâi selectate.
Selectarea unui tabel
Uneori trebuie să selectați în loc să apăsați pe un tabel, pentru a-l modifica. Selectând, vă asigurați că tabelul se află într-o stare corespunzătoare pașilor ce urmează.
Apăsați tabelul, apoi apăsați
 în colțul din stânga sus. Vor apărea trei puncte albastre pe marginile tabelului atunci când este selectat.
în colțul din stânga sus. Vor apărea trei puncte albastre pe marginile tabelului atunci când este selectat.
Selectarea celulelor
Selectarea unei celule: Apăsați-o o dată.
Selectarea unui interval de celule adiacente: Apăsați o celulă, apoi trageți un punct albastru peste intervalul de celule adiacente.
 Sfat privind accesibilitatea: Pentru a face o selecție dreptunghiulară a mai multor celule utilizând VoiceOver, selectați orice mâner de celulă. Apăsați dublu și țineți apăsat, apoi trageți în sus, în jos, la stânga sau la dreapta pentru a modifica selecția. După ce opriți tragerea mânerului, VoiceOver enunță selecția de celule.
Sfat privind accesibilitatea: Pentru a face o selecție dreptunghiulară a mai multor celule utilizând VoiceOver, selectați orice mâner de celulă. Apăsați dublu și țineți apăsat, apoi trageți în sus, în jos, la stânga sau la dreapta pentru a modifica selecția. După ce opriți tragerea mânerului, VoiceOver enunță selecția de celule.Selectați celule neadiacente: Apăsați pe o celulă, apăsați‑o din nou, apăsați pe Selectați celulele, apoi apăsați mai multe celule din tabel sau trageți punctul albastru peste celulele pe care doriți să le selectați. Apăsați OK când ați terminat de selectat.
Selectarea tuturor celulelor din tabel: Apăsați pe o celulă, apăsați‑o din nou, apăsați pe Selectați celulele, apoi apăsați pe Selectați tot. Apăsați OK când ați terminat de selectat.
Selectarea unei celule pentru adăugarea sau editarea conținutului: Apăsați dublu pe celulă.
Selectarea celulelor similare dintr‑un tabel pivot: Apăsați o celulă, apăsați
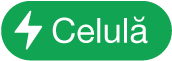 , apoi apăsați pe Selectați celule similare. De exemplu, puteți selecta o celulă dintr‑un rând Total, apoi puteți apăsa pe Selectați celule similare pentru a le selecta pe toate.
, apoi apăsați pe Selectați celule similare. De exemplu, puteți selecta o celulă dintr‑un rând Total, apoi puteți apăsa pe Selectați celule similare pentru a le selecta pe toate.
Selectarea rândurilor și coloanelor
Apăsați tabelul.
Literele apar deasupra coloanelor și numerele apar în stânga rândurilor.
Efectuați una dintre următoarele acțiuni:
Selectarea unui singur rând sau a unei singure coloane: Apăsați numărul sau litera pentru rândul sau coloana respectivă.
Selectarea rândurilor sau coloanelor adiacente multiple: Apăsați numărul sau litera corespunzătoare unui rând sau unei coloane, apoi trageți un punct albastru peste rânduri sau coloane adiacente.
Selectarea rândurilor sau coloanelor neadiacente: Apăsați numărul sau litera corespunzătoare unui rând sau unei coloane, apăsați Selectați celulele, apoi apăsați mai multe rânduri sau celule sau trageți un punct albastru peste celulele pe care doriți să le selectați. Apăsați OK când ați terminat de selectat.
Modificarea tabelelor, celulelor, rândurilor și coloanelor
Selectați un tabel sau orice celule, rânduri sau coloane.
Efectuați una dintre următoarele acțiuni:
Apăsați
 și utilizați comenzile de formatare pentru a personaliza selecția (configurați anteturi și subsoluri de tabel, stiluri și dimensiuni de font, formate ale datelor din celule și altele). Comenzile de formatare care apar depind de elementul selectat.
și utilizați comenzile de formatare pentru a personaliza selecția (configurați anteturi și subsoluri de tabel, stiluri și dimensiuni de font, formate ale datelor din celule și altele). Comenzile de formatare care apar depind de elementul selectat.Utilizați comenzile tabelului pentru a redimensiona rânduri, coloane și tabele. De exemplu, apăsați
 pentru a adăuga sau elimina coloane,
pentru a adăuga sau elimina coloane,  pentru a adăuga sau elimina rânduri,
pentru a adăuga sau elimina rânduri,  pentru a redimensiona coloane și așa mai departe.
pentru a redimensiona coloane și așa mai departe.Utilizați meniurile acțiune pentru a comasa și auto-completa celule, a adăuga formule și funcții în celule, a adăuga, ascunde și elimina rânduri și coloane, a copia, lipi și șterge conținut și multe altele.
Utilizați tastaturile pentru a insera cuvinte, numere și formule în celule. Pentru a deschide tastatura, apăsați dublu o celulă sau apăsați o celulă, apoi apăsați
 în partea de jos a ecranului.
în partea de jos a ecranului.