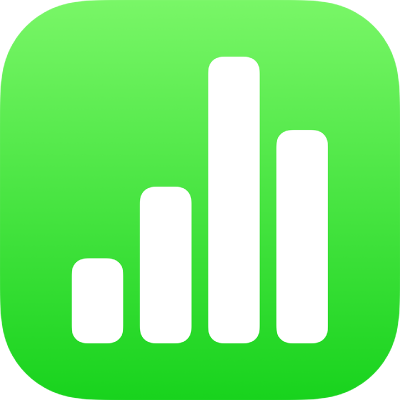
Filtrarea datelor în Numbers pe iPhone
Puteți filtra datele dintr-un tabel pentru a le afișa doar pe cele pe care doriți să le vedeți. De exemplu, dacă vă uitați la un tabel cu plățile lunare de ipotecă posibile pentru un împrumut cu rate de dobândă diferite, puteți filtra tabelul astfel încât să afișeze doar împrumuturile pe care vi le permiteți.
Puteți filtra datele prin crearea unor reguli de filtrare care determină ce rânduri dintr-un tabel sunt vizibile. De exemplu, puteți crea o regulă de filtrare care să afișeze rândurile care conțin un număr mai mare decât o anumită valoare sau textul care conține un anumit cuvânt, sau puteți utiliza filtrele rapide pentru a afișa sau ascunde rapid rândurile.
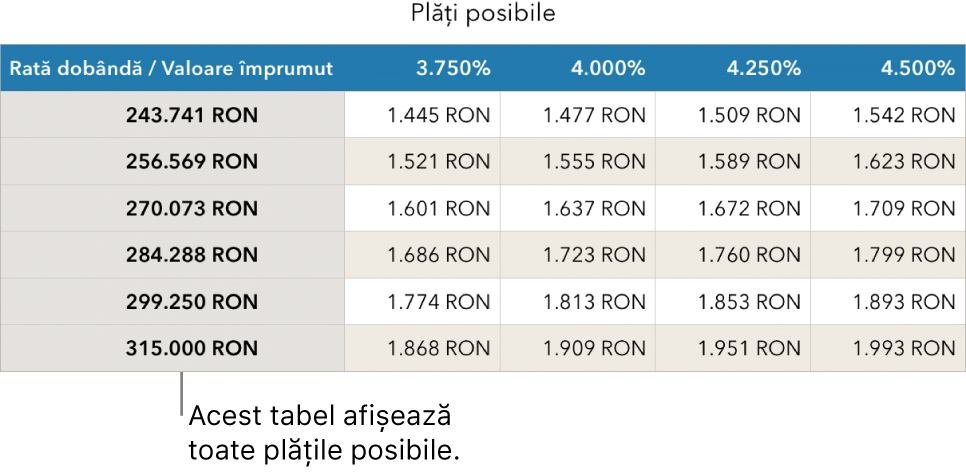
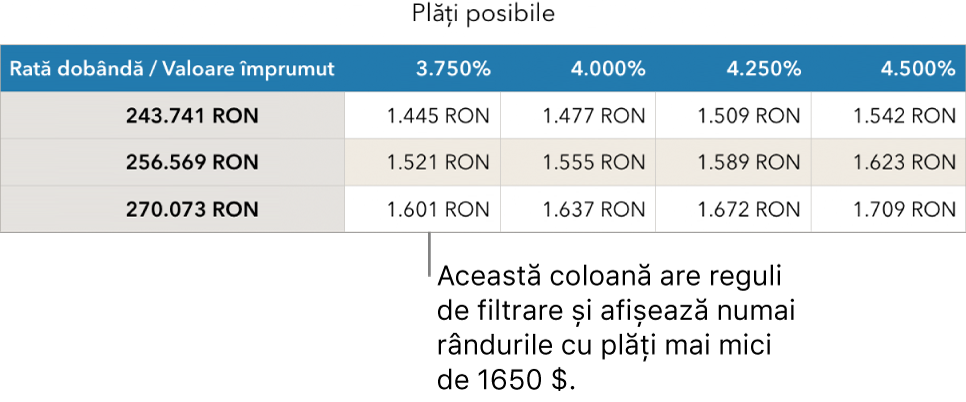
Utilizarea filtrelor rapide
Puteți afișa sau ascunde rapid rândurile care corespund unei anumite valori dintr‑o coloană folosind filtrul rapid. Dacă utilizați filtrul rapid într‑un tabel pivot, puteți și să ascundeți (și să afișați) grupurile în câmpurile de coloană și de rând.
Selectați o coloană sau o celulă.
Dacă doriți să utilizați filtrele rapide cu un tabel pivot, selectați o celulă de antet, un rând sau o coloană.
Apăsați
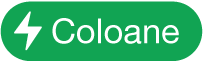 sau
sau 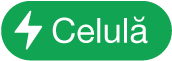 în partea de jos a ecranului, apoi apăsați Filtru rapid.
în partea de jos a ecranului, apoi apăsați Filtru rapid.Bifați sau debifați caseta de validare pentru datele pe care doriți să le afișați sau să le ascundeți.
Sfat: Dacă lucrați cu un set mare de date și doriți să vedeți doar articolele care sunt selectate curent în listă, apăsați pe Afișați selecția.
Când ați terminat, apăsați oriunde pe foaie.
Pentru a vedea regulile de filtrare rapidă, apăsați ![]() , apoi apăsați Filtrare.
, apoi apăsați Filtrare.
Crearea unui reguli de filtrare
Puteți să creați reguli de filtrare pe baza valorilor dintr-o coloană. Doar rândurile cu valorile specificate în coloana respectivă apar. Când creați o regulă de filtrare pentru un tabel pivot, puteți și să creați reguli pe baza câmpurilor.
Apăsați tabelul, apăsați
 , apoi apăsați Filtrare.
, apoi apăsați Filtrare.Apăsați pe Adăugați un filtru, apoi apăsați o coloană (sau un câmp) după care doriți să filtrați.
Apăsați tipul de filtru dorit (de exemplu Text), apoi apăsați o regulă (de exemplu „începe cu”).
De asemenea, puteți alege un filtru rapid.
Introduceți valori pentru regula dvs.; de exemplu, dacă selectați „nu este”, tastați text cum ar fi „datorat până la”.
Apăsați OK.
Pentru a adăuga o altă regulă pentru aceeași coloană, apăsați pe Adăugați o regulă, apoi alegeți o nouă regulă de filtrare.
Puteți avea mai multe reguli pentru o singură coloană. De exemplu, “Afișează rândurile care au «da» sau «poate» în coloana C”.
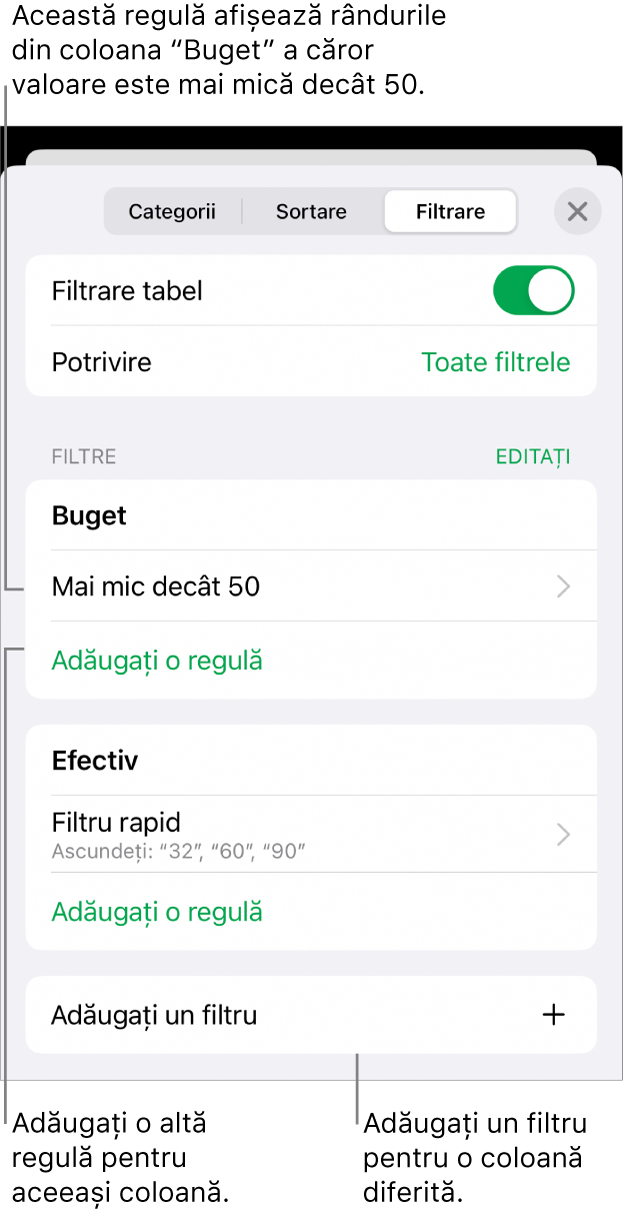
Pentru a adăuga un filtru la altă coloană, apăsați Adăugați un filtru și adăugați altă regulă de filtrare.
Într-un tabel cu mai multe reguli de filtrare, pentru a afișa rândurile care respectă toate filtrele sau orice filtru, apăsați Toate filtrele sau Orice filtru.
Când adăugați rânduri la un tabel filtrat, celulele sunt populate astfel încât să se respecte regulile de filtrare existente.
Dezactivarea filtrelor sau ștergerea unei reguli
Puteți dezactiva toate filtrele unui tabel fără a le șterge. Le puteți reactiva mai târziu, dacă este necesar. Dacă nu aveți nevoie de un filtru, îl puteți șterge.
Apăsați tabelul, apăsați
 , apoi apăsați Filtrare.
, apoi apăsați Filtrare.Efectuați una dintre următoarele acțiuni:
Dezactivați toate filtrele: Dezactivați opțiunea Filtrare tabel.
Ștergeți o regulă: Glisați la stânga pe o regulă, apoi apăsați Ștergeți. Pentru a șterge un filtru, ștergeți toate regulile acestuia.