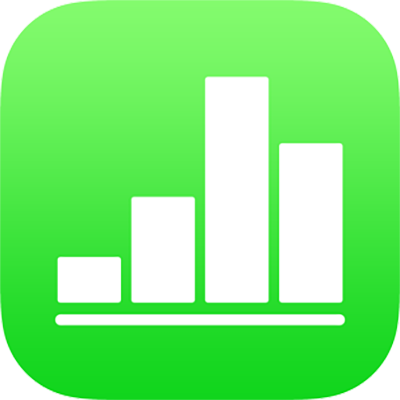
Umplerea obiectelor cu o culoare sau imagine în Numbers pe iPad
Puteți umple forme și casete de text cu o imagine, cu o culoare compactă sau cu un gradient (două sau mai multe culori care se amestecă între ele).
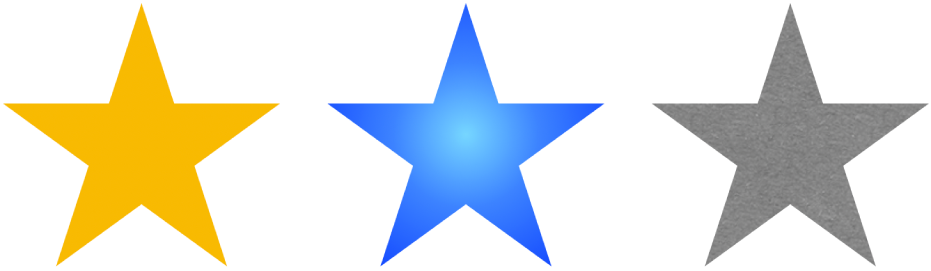
Umplerea cu o culoare sau cu un gradient
Apăsați o formă sau o casetă de text pentru a o selecta sau selectați mai multe obiecte.
Apăsați
 , apăsați Stil, apoi apăsați Umplere.
, apăsați Stil, apoi apăsați Umplere.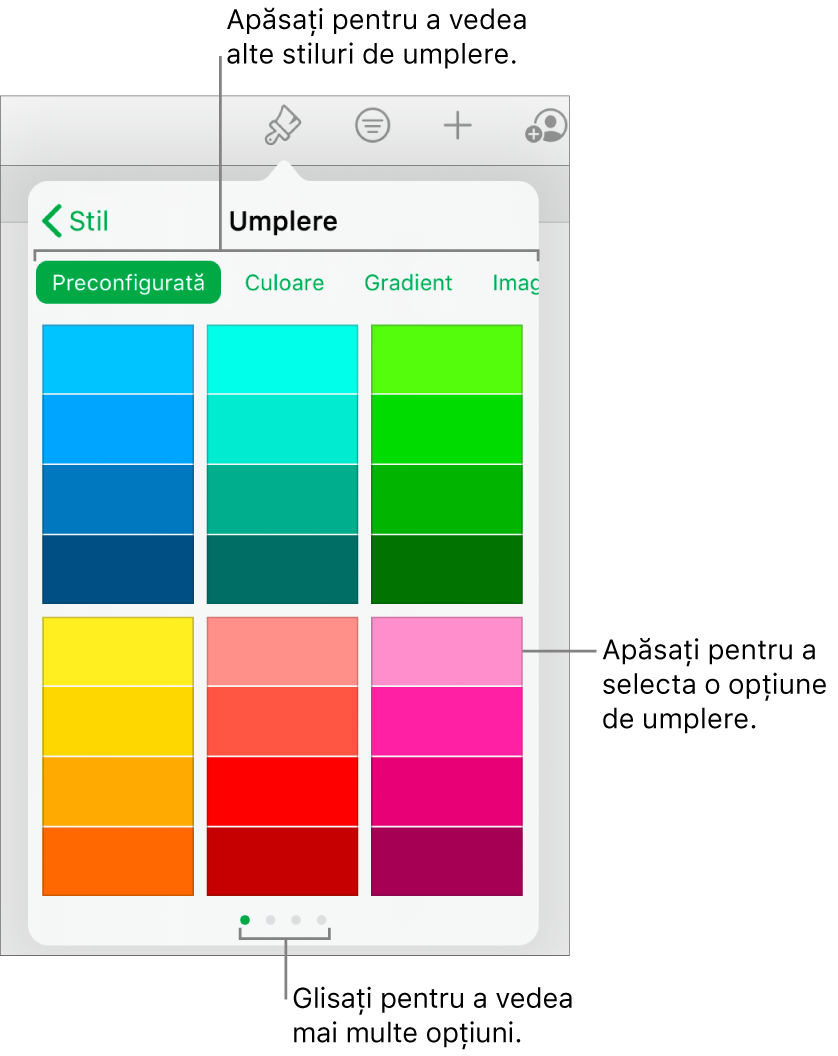
Alegeți una dintre următoarele acțiuni:
O culoare sau un gradient conceput să se asorteze cu șablonul: Apăsați Preconfigurare, glisați spre stânga sau spre dreapta pentru a vedea toate opțiunile, apoi apăsați o culoare.
Orice culoare: Apăsați Culoare, apoi apăsați o culoare. Pentru a previzualiza culorile în obiect, atingeți și țineți apăsată o culoare, apoi trageți peste grilă. Va apărea o etichetă de culoare pentru fiecare culoare previzualizată, pentru a vă ajuta să reproduceți o corespondență exactă. Ridicați degetul pentru a selecta o culoare.
O umplere cu gradient bicolor: Apăsați Gradient, apăsați Culoare de început sau Culoare finală, apoi apăsați o culoare sau glisați spre stânga pentru a utiliza roata de culori. Pentru a comuta direcția gradientului, apăsați Întoarceți culoarea. Pentru a modifica unghiul gradientului, trageți glisorul Unghi.
O culoare din altă parte a foii de calcul: Apăsați Culoare, apoi glisați spre stânga la roata de culori. Apăsați
 , apoi apăsați orice culoare din afara obiectului selectat. Pentru a previzualiza culorile din obiect, atingeți și țineți apăsată o culoare de pe foaia de calcul, apoi trageți peste alte culori din foaia de calcul. Ridicați degetul pentru a selecta o culoare.
, apoi apăsați orice culoare din afara obiectului selectat. Pentru a previzualiza culorile din obiect, atingeți și țineți apăsată o culoare de pe foaia de calcul, apoi trageți peste alte culori din foaia de calcul. Ridicați degetul pentru a selecta o culoare.O culoare personalizată: Apăsați Culoare, glisați spre stânga la roata de culori, apoi trageți glisorul în jurul roții. Pentru a schimba luminozitatea culorii, trageți glisorul orizontal din partea de sus. Pentru a modifica saturația culorii, trageți glisorul din partea de jos. Pentru a reveni la culoarea anterioară, apăsați pe cercul din centrul roții de culori (jumătatea din stânga afișează culoarea anterioară).
O culoare personalizată creată recent sau o culoare selectată recent din oricare altă parte a foii de calcul: Apăsați Culoare, glisați spre stânga la roata de culori, apoi apăsați o sursă de culoare la dreapta
 .
.
Sfat: De asemenea, puteți să trageți o mostră de culoare pe o formă sau pe o casetă de text din Pages sau Keynote.
Umplerea cu o imagine
Apăsați o formă sau o casetă de text pentru a o selecta sau selectați mai multe obiecte.
Apăsați
 , apăsați Stil, apoi apăsați Umplere.
, apăsați Stil, apoi apăsați Umplere.Apăsați Imagine, apăsați Schimbați imaginea, apoi efectuați una dintre următoarele acțiuni:
Apăsați pe o poză.
Apăsați Fotografiați.
Apăsați „Inserați din” pentru a alege o imagine de pe iCloud Drive.
Dacă imaginea nu arată așa cum vă așteptați sau doriți să modificați modul în care imaginea umple obiectul, apăsați o opțiune:
Dimensiune inițială: Plasează imaginea în interiorul obiectului fără a modifica dimensiunile inițiale ale imaginii. Pentru a redimensiona imaginea, trageți glisorul Scară.
Întindere: Redimensionează imaginea, pentru a se potrivi cu dimensiunile obiectului, ceea ce poate modifica proporțiile imaginii.
Mozaic: Repetă imaginea în interiorul obiectului. Pentru a redimensiona imaginea, trageți glisorul Scară.
Redimensionare la scară pentru umplere: Mărește sau micșorează imaginea pentru a nu lăsa spațiu în obiect.
Redimensionare la scară pentru încadrare: Redimensionează imaginea, pentru a se potrivi cu dimensiunile obiectului, dar menține proporțiile imaginii.
Pentru a crea o imagine nuanțată, activați Suprapunere culoare și apăsați Umplere pentru a selecta o nuanță.
Pentru a face nuanța mai mult sau mai puțin transparentă, trageți glisorul Opacitate.
Eliminarea unei umpleri
Apăsați o formă sau o casetă de text pentru a o selecta sau selectați mai multe obiecte.
Apăsați
 , apăsați Stil, apoi apăsați Umplere.
, apăsați Stil, apoi apăsați Umplere.Apăsați Preconfigurare, glisați spre stânga către opțiunile alb și negru, apoi apăsați Nimic.