
Partajarea notițelor și dosarelor pe Mac
Dacă utilizați notițe iCloud actualizate, puteți colabora cu alte persoane partajând o notiță sau un dosar. Orice persoană pe care o adăugați primește un link de deschidere a notiței sau a dosarului de notițe în aplicația Notițe sau pe iCloud.com. De asemenea, puteți gestiona notițele și dosarele partajate eliminând accesul, ascunzând notificările etc.
Partajarea notițelor sau a dosarelor
În aplicația Notițe
 de pe Mac, faceți clic pe notița sau pe dosarul la care doriți să îl partajați cu alte persoane.
de pe Mac, faceți clic pe notița sau pe dosarul la care doriți să îl partajați cu alte persoane.Notă: Nu puteți partaja o notiță blocată, un dosar inteligent, un dosar care conține notițe blocate, o notiță care a fost partajată cu dvs. sau un dosar care conține o notiță care a fost partajată cu dvs.
Procedați după cum urmează:
Pentru o notiță: Faceți clic pe butonul Partajează
 în bara de instrumente. De asemenea, puteți glisa la stânga pe notiță (în lista de notițe) utilizând două degete pe trackpad (utilizați un singur deget pe un Magic Mouse), apoi faceți clic pe butonul Partajează
în bara de instrumente. De asemenea, puteți glisa la stânga pe notiță (în lista de notițe) utilizând două degete pe trackpad (utilizați un singur deget pe un Magic Mouse), apoi faceți clic pe butonul Partajează  .
.Pentru un dosar: Faceți clic pe butonul Mai multe
 de lângă dosarul din bara laterală, apoi selectați Partajează dosarul.
de lângă dosarul din bara laterală, apoi selectați Partajează dosarul.
Faceți clic pe meniul pop‑up, apoi alegeți dacă doriți să colaborați la notiță sau să trimiteți o copie.
Dacă partajați un dosar, puteți doar să colaborați.
Notă: Dacă alegeți Trimite o copie, trimiteți doar o copie statică a notiței – destinatarii nu pot modifica notița sau vedea o versiune actualizată a notiței decât dacă le‑o retrimiteți. Consultați Trimiterea unei notițe cu ajutorul altor aplicații.
Faceți clic pe butonul săgeată dreapta
 sub meniul pop‑up, apoi alegeți cine poate vizualiza și modifica notița sau dosarul (doar persoanele pe care le invitați sau oricine are linkul). Selectați “Permiteți celorlalți să trimită invitații” pentru a permite persoanelor cu care partajați să adauge alți participanți.
sub meniul pop‑up, apoi alegeți cine poate vizualiza și modifica notița sau dosarul (doar persoanele pe care le invitați sau oricine are linkul). Selectați “Permiteți celorlalți să trimită invitații” pentru a permite persoanelor cu care partajați să adauge alți participanți.Selectați cum doriți să partajați notița, de exemplu, folosind Mesaje, Mail sau AirDrop.
Persoanele și grupurile cu care ați avut conversații recente în Mesaje sunt listate în partea de sus. Faceți clic pe unul dintre acestea pentru a partaja notița în Mesaje.
Sfat: Dacă partajați notița în Mesaje, primiți actualizări în conversația Mesaje de fiecare dată când cineva modifică notița partajată.
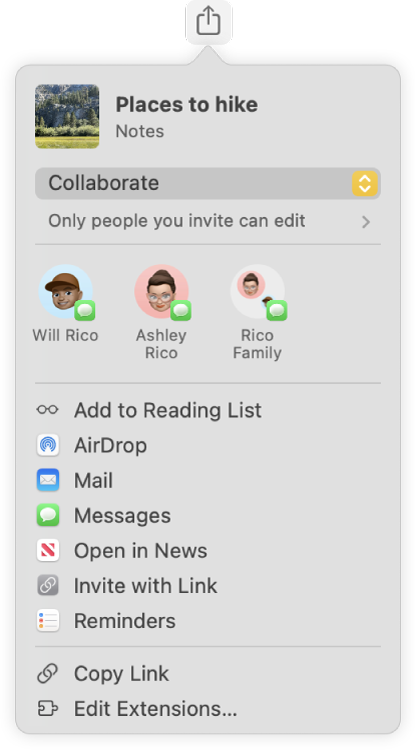
Dacă ați selectat o metodă care necesită acest lucru, adăugați destinatari efectuând una dintre următoarele:
Introduceți un nume, o adresă de e-mail sau un număr de telefon pentru fiecare destinatar.
Faceți clic pe butonul Adaugă
 pentru a selecta o persoană din Contacte.
pentru a selecta o persoană din Contacte.

Gestionarea unei notițe sau a unui dosar pe care l-ați partajat
Dacă sunteți proprietarul unei notițe sau al unui dosar partajat, puteți să adăugați sau ștergeți notițe sau subdosare, să editați notițe și să mutați notițe sau subdosare afară din dosarul principal. Consultați Adăugarea și eliminarea dosarelor.
De asemenea, puteți să invitați mai multe persoane să colaboreze, să eliminați un participant, să opriți partajarea notiței sau să modificați permisiunile pentru toți participanții sau doar pentru unul. Participanții pot alege cum să apară evidențierile și notificările atunci când ceilalți efectuează modificări. De asemenea, pot edita notița, dacă au permisiunea.
În aplicația Notițe
 pe Mac, efectuați una din acțiunile următoare:
pe Mac, efectuați una din acțiunile următoare:Gestionați o notiță: Faceți clic pe notița partajată pe care doriți să o gestionați, apoi selectați Fișier > Gestionează notița partajată.
Gestionați un dosar: Faceți clic pe dosarul partajat pe care doriți să îl gestionați (sau pe orice notiță inclusă în acesta), apoi selectați Fișier > Gestionează dosarul partajat.
Efectuați una din acțiunile următoare:
Invitați mai multe persoane să colaboreze: Faceți clic pe Partajați cu mai multe persoane, apoi urmați pașii pentru partajarea unei notițe sau a unui dosar.
Atunci când o persoană a fost invitată, dar nu a acceptat, sub numele persoanei apare textul „Invitat”.
Afișarea în permanență a evidențierilor modificărilor: Selectați “Evidențiază toate modificările”.
Puteți configura această opțiune numai pentru o notiță individuală – nu pentru un dosar partajat.
Având această opțiune selectă, fiecare modificare efectuată de un participant apare evidențiată în culoarea participantului. Dacă opțiunea nu este selectată, trebuie să glisați sau să selectați pentru a vedea evidențierea. Consultați Vizualizarea evidențierilor pentru o notiță partajată.
Ascunderea evidențierilor modificărilor: Selectați “Ascunde alertele”.
Puteți configura această opțiune numai pentru o notiță individuală – nu pentru un dosar partajat.
Cu această opțiune selectată, nu veți mai primi notificări atunci când ceilalți participanți efectuează modificări la această notiță.
Modificați permisiunea pentru participanți: Din meniurile pop-up Permisiuni, alegeți să permiteți participanților doar să vizualizeze sau să modifice notița sau dosarul de notițe.
Dacă un dosar partajat sau o notiță partajată se află într-un alt dosar partajat, faceți clic pe Afișează dosarul partajat pentru a efectua modificările.
Pentru a modifica permisiunile pentru un participant, deplasați cursorul peste numele participantului, faceți clic pe butonul Mai multe
 , apoi alegeți “Poate face modificări” sau “Doar vizualizare”.
, apoi alegeți “Poate face modificări” sau “Doar vizualizare”.Permiteți altor persoane să adauge participanți: Bifați sau debifați “Oricine poate adăuga mai multe persoane.”
Opriți partajarea notiței sau a dosarului pentru toți participanții: Faceți clic pe Oprește partajarea, apoi clic pe Continuă.
Dacă un dosar partajat sau o notiță partajată se află într-un alt dosar partajat, faceți clic pe Afișează dosarul partajat pentru a efectua modificările.
Notița nu mai apare în lista de notițe a participanților; totuși, aveți în continuare acces la aceasta.
Copierea linkului: Faceți clic pe Copiază linkul.
Dacă vizualizați o notiță sau un dosar care se află într‑un alt dosar partajat, linkul pe care îl copiați este către dosarul principal.
Notă: deși proprietarul sau un participant pot copia linkul pentru a-l trimite către alte persoane, doar persoanele care au fost invitate să deschidă notița pot utiliza linkul.
Eliminaţi un participant: Deplasați cursorul peste numele participantului din fereastră, faceți clic pe butonul Mai multe
 din dreapta, apoi alegeți Elimină accesul.
din dreapta, apoi alegeți Elimină accesul.Culoarea butonului Mai mult este diferită pentru fiecare participant.
Gestionarea modificărilor unei notițe sau unui dosar partajat cu dvs.
Acțiunile pe care le puteți realiza asupra notițelor și dosarelor partajate depind de permisiunile pe care vi le-a acordat proprietarul.
Dacă aveți permisiune doar pentru vizualizare: Puteți să vă eliminați accesul la notiță, să copiați linkul și să alegeți cum să apară evidențierile și notificările când participanții efectuează modificări.
Dacă aveți permisiunea de a efectua modificări: Puteți face toate cele de mai sus și în plus să editați notița, să adăugați sau să ștergeți notițe sau subdosare și să mutați notițe sau subdosare afară din dosarul principal. Consultați Adăugarea și eliminarea dosarelor.
În aplicația Notițe
 de pe Mac, faceți clic pe dosarul sau notița partajată pe care doriți să o gestionați, apoi faceți clic pe
de pe Mac, faceți clic pe dosarul sau notița partajată pe care doriți să o gestionați, apoi faceți clic pe  în bara de instrumente. De asemenea, puteți glisa la stânga pe notiță (în lista de notițe) utilizând două degete pe trackpad (utilizați un singur deget pe un Magic Mouse), apoi faceți clic pe
în bara de instrumente. De asemenea, puteți glisa la stânga pe notiță (în lista de notițe) utilizând două degete pe trackpad (utilizați un singur deget pe un Magic Mouse), apoi faceți clic pe  .
.Faceți clic pe Gestionează notița partajată, apoi efectuați una dintre următoarele:
Renunțarea la participare: Deplasați cursorul peste numele dvs., faceți clic pe butonul Mai multe
 , apoi alegeți Retrageți‑vă.
, apoi alegeți Retrageți‑vă.Dacă nota este într‑un dosar partajat, faceți clic pe Afișează dosarul partajat, deplasați cursorul peste numele dvs., faceți clic pe butonul Mai multe
 , apoi alegeți Retrageți‑vă.
, apoi alegeți Retrageți‑vă.Adăugarea altor participanți: Dacă proprietarul v‑a acordat permisiunea, puteți adăuga alte persoane la notiță. Faceți clic pe Adaugă persoane, alegeți modul de a trimite invitația, apoi faceți clic pe Partajează.
Copierea linkului: Faceți clic pe Copiază linkul.
Dacă vizualizați o notiță sau un dosar care se află într‑un alt dosar partajat, linkul pe care îl copiați este către dosarul principal.
Notă: deși proprietarul sau un participant pot copia linkul pentru a-l trimite către alte persoane, doar persoanele care au fost invitate să deschidă notița pot utiliza linkul.
Afișarea în permanență a evidențierilor modificărilor: Selectați “Evidențiază toate modificările”.
Puteți configura această opțiune numai pentru o notiță individuală – nu pentru un dosar partajat.
Având această opțiune selectă, fiecare modificare efectuată de un participant apare evidențiată în culoarea participantului. Dacă opțiunea nu este selectată, trebuie să glisați sau să selectați pentru a vedea evidențierea. Consultați Vizualizarea evidențierilor pentru o notiță partajată.
Ascunderea evidențierilor modificărilor: Selectați “Ascunde alertele”.
Puteți configura această opțiune numai pentru o notiță individuală – nu pentru un dosar partajat.
Cu această opțiune selectată, nu veți mai primi notificări atunci când ceilalți participanți efectuează modificări la această notiță.