
Adăugarea fișierelor atașate la e-mailuri în Mail pe Mac
Puteți include poze, documente și altele atunci când scrieți mesaje.
Atunci când atașați imagini sau documente PDF, le puteți marca în Mail înainte de a trimite mesajul.
Includerea pozelor și a altor fișiere în e-mailuri
În aplicația Mail ![]() de pe Mac, efectuați una dintre următoarele într‑un mesaj pe care îl scrieți:
de pe Mac, efectuați una dintre următoarele într‑un mesaj pe care îl scrieți:
Faceți clic pe butonul Fișier atașat
 în bara de instrumente, localizați un fișier, selectați‑l, apoi faceți clic pe Selectează fișierul.
în bara de instrumente, localizați un fișier, selectați‑l, apoi faceți clic pe Selectează fișierul.De asemenea, puteți trage fișierele de pe desktop, din Finder sau dintr-o aplicație în mesajul dvs.
Pentru poze, faceți clic pe butonul Browser foto
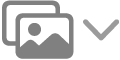 din bara de instrumente, apoi trageți o poză în mesajul dvs. De asemenea, puteți face o poză sau scana documente, sau puteți adăuga o schiță folosind iPhone-ul sau iPad-ul din apropiere.
din bara de instrumente, apoi trageți o poză în mesajul dvs. De asemenea, puteți face o poză sau scana documente, sau puteți adăuga o schiță folosind iPhone-ul sau iPad-ul din apropiere.Pentru a redirecționa un e‑mail ca fișier atașat, selectați mesajul, apoi alegeți Mesaj > Redirecționează ca fișier atașat. Sau trageți un mesaj din lista de mesaje în mesajul pe care îl scrieți.
În mod implicit, Mail inserează imaginile la dimensiunea reală. Dacă sunt disponibile diverse dimensiuni, puteți alege una din meniul pop-up aflat în partea dreaptă a antetului mesajului.
Dacă dimensiunea mesajului afișat în partea stângă a antetului mesajului este roșie, fișierele atașate fac ca mesajul dvs. să depășească limitele de dimensiune stabilite de furnizorul contului dvs. de e-mail. Încercați să reduceți numărul sau dimensiunea de fișiere atașate sau utilizați Mail Drop.
Trimiterea fișierelor mari atașate la e-mail cu ajutorul Mail Drop
Puteți utiliza Mail Drop pentru a trimite fișiere care depășesc dimensiunea maximă permisă de furnizorul contului dvs. de e-mail. Mail Drop încarcă fișiere atașate de mari dimensiuni în iCloud, unde sunt criptate și stocate timp de 30 de zile.
Dacă aveți un cont iCloud și sunteți autentificat(ă) în iCloud atunci când faceți clic pe Trimite, Mail trimite automat fișierele atașate utilizând Mail Drop. Fișierele atașate din Mail Drop nu sunt incluse în contorul dvs. de stocare iCloud.
Dacă nu aveți un cont iCloud, sau dacă nu sunteți autentificat(ă), Mail întreabă dacă să utilizeze Mail Drop (bifați „Nu mai întreba pentru acest cont” pentru a utiliza permanent Mail Drop).
Dacă un destinatar utilizează Mail în OS X 10.10 sau o versiune ulterioară, fișierele atașate sunt incluse în mesajul dvs. Pentru alți destinatari, mesajul dvs. include linkuri pentru descărcarea fișierelor atașate și data lor de expirare.
Puteți activa sau dezactiva Mail Drop pentru un cont. Alegeți Mail > Configurări, faceți clic pe Conturi, selectați contul, faceți clic pe Informații cont, apoi bifați sau debifați “Trimite fișiere atașate mari cu Mail Drop”.
Consultați articolul de asistență Apple Limite Mail Drop.
Adăugarea fișierelor atașate la e-mail la sfârșitul mesajelor
În aplicația Mail ![]() pe Mac, efectuați una din acțiunile următoare:
pe Mac, efectuați una din acțiunile următoare:
Pentru mesajul curent: Alegeți Editare > Fișiere atașate > Inserare fișiere atașate la sfârșit.
Pentru toate mesajele: Din fereastra de vizualizare Mesaj, alegeți Editare > Fișiere atașate > Inserează întotdeauna fișierele atașate la sfârșitul mesajului (o bifă arată că este activat).
Includerea sau excluderea fișierelor atașate la e-mailuri în/din răspunsuri
În aplicația Mail ![]() pe Mac, efectuați una din acțiunile următoare:
pe Mac, efectuați una din acțiunile următoare:
Includeți sau excludeți fișierele atașate inițiale într-un răspuns: În bara de instrumente din fereastra mesajului, faceți clic pe butonul Include fișierele atașate
 sau pe butonul Exclude fișierele atașate
sau pe butonul Exclude fișierele atașate  .
.Includeți sau excludeți fișierele atașate inițiale în toate răspunsurile: Din fereastra de vizualizare Mesaj, alegeți Editare > Fișiere atașate > Inserează fișierele atașate originale în răspuns (o bifă arată că este activat). Pentru a dezactiva această opțiune și a exclude fișierele atașate, reselectați comanda (bifa este eliminată).
Alegeți configurările fișierelor atașate pentru toate răspunsurile: Alegeți Editare > Fișiere atașate în răspunsuri, apoi selectați o opțiune.
Puteți modifica modul de afișare a fișierelor atașate în fereastra Compunere (acest lucru nu stabilește modul de afișare a fișierelor atașate la destinatarii dvs.). Pentru a afișa un fișier atașat (cum ar fi un document PDF pe o pagină sau o imagine) drept pictogramă, faceți Control-clic pe fișierul atașat în mesaj, apoi alegeți Vizualizare ca pictogramă. Pentru a afișa fișierul atașat din nou, faceți control clic pe acesta, apoi selectați Vizualizare pe loc.