Tastatura Magic Keyboard cu Touch ID
Tastatura wireless Magic Keyboard cu Touch ID și Magic Keyboard cu Touch ID și tastatură numerică (prezentate mai jos) au funcționalități integrate, care simplifică introducerea de emoji, comutarea limbii tastaturii, blocarea Mac Studio‑ului și realizarea multor funcții de sistem prin atingerea unei taste. Puteți să utilizați și o amprentă pentru a vă autentifica și pentru a face cumpărături utilizând Apple Pay.
Puteți utiliza Magic Keyboard cu Touch ID oriunde în raza de acțiune a computerului. Când trebuie să încărcați tastatura sau dacă trebuie să o asociați din nou, conectați‑o la Mac Studio cu ajutorul unui cablu de încărcare USB‑C.
Pentru a conecta Magic Keyboard cu Touch ID la Mac Studio, consultați Conectarea accesoriilor la Mac Studio.
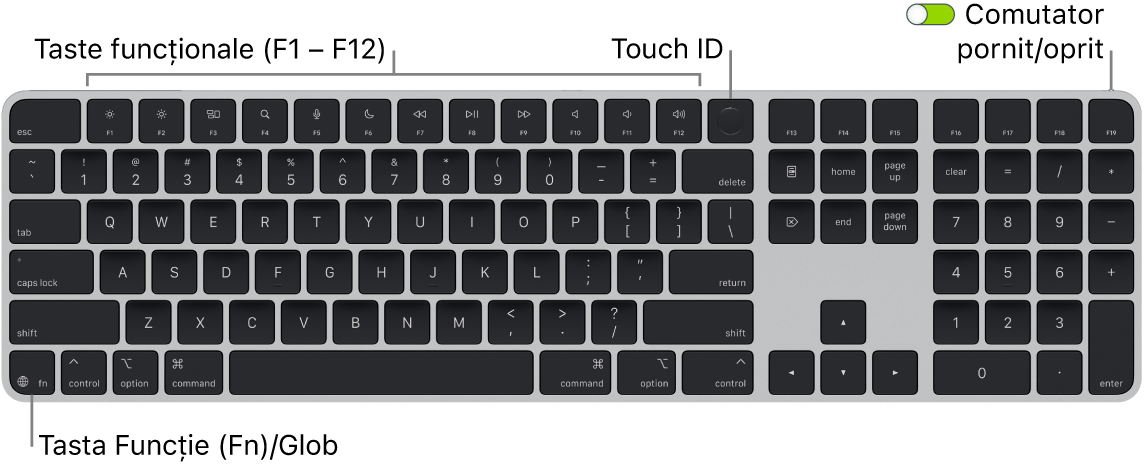
Pornirea și oprirea tastaturii. Glisați comutatorul de pornire/oprire de pe marginea din spate a tastaturii pentru a o porni 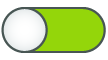
Blocarea Mac Studio-ului. Apăsați rapid Touch ID. Pentru a debloca Mac Studio‑ul, atingeți ușor senzorul Touch ID sau apăsați pe orice tastă și introduceți parola.
Configurarea Touch ID. Puteți utiliza o amprentă pentru a debloca Mac‑ul și pentru a face cumpărături din App Store, aplicația Apple TV și Apple Books sau de pe site‑uri web folosind Apple Pay. Dacă nu configurați Touch ID atunci când vă configurați Mac‑ul, o puteți face ulterior în configurările Touch ID și parolă din Configurări sistem. Pentru mai multe informații despre Touch ID, consultați Configurarea Mac Studio-ului. Pentru informații despre Apple Pay, consultați Utilizarea Wallet și Apple Pay.
Utilizarea Touch ID. Așezați ușor degetul pe senzorul Touch ID. Când porniți pentru prima dată sau reporniți Mac‑ul, trebuie să introduceți parola pentru a efectua login pe Mac Studio. După aceea, puteți utiliza Touch ID de fiecare dată când vi se solicită parola pentru a debloca ecranul sau pentru a face cumpărături. De asemenea, puteți utiliza amprenta pentru a comuta din contul altui utilizator în cel propriu, dacă ați configura comutarea rapidă a utilizatorilor pentru Mac Studio. Pentru informații suplimentare, consultați Utilizarea Touch ID pe Mac.
Ajustarea configurărilor pentru tastatură. Pentru a specifica opțiunile pentru tastatură și pentru tasta Funcție (Fn)/Glob 
Folosiți tastatura pentru a efectua clic-dreapta. Utilizați noua tastă Meniu contextual ![]() pentru a deschide un meniu de scurtături cu tastatura. Consultați Clic dreapta pe Mac.
pentru a deschide un meniu de scurtături cu tastatura. Consultați Clic dreapta pe Mac.
Utilizarea de emoji sau comutarea limbii tastaturii. Apăsați pe 

Utilizarea tastelor funcționale. Tastele funcționale de pe rândul de sus oferă scurtături pentru acest funcții uzuale de sistem:
Luminozitate (F1, F2): apăsați


Mission Control (F3): Apăsați

Căutare Spotlight (F4): Apăsați pe

Dictare/Siri (F5): apăsați


„Nu deranjați” (F6): apăsați

Multimedia (F7, F8, F9): apăsați



Tăiere sunet (F10): Apăsați

Volum (F11, F12): Apăsați pe


Utilizarea funcțiilor alternative. Tastele funcționale pot efectua acțiuni pentru anumite aplicații sau pot avea funcții alternative. De exemplu, tasta F11 poate, de asemenea, să ascundă toate ferestrele deschise și să afișeze desktopul. Pentru a declanșa funcția alternativă asociată unei taste, țineți apăsata tasta Fn în timp ce apăsați pe o tastă funcțională.
Utilizarea scurtăturilor din tastatură. Puteți apăsa simultan două sau mai multe taste pentru a efectua rapid acțiuni pe Mac pe care în mod normal le faceți cu un trackpad, maus sau alt dispozitiv. De exemplu, apăsați pe Comandă‑C pentru a copia textul selectat, apoi faceți clic acolo unde doriți să lipiți textul și apăsați pe Comandă‑V. Pentru o listă a scurtăturilor din tastatură utilizate frecvent, consultați Scurtături din tastatură pe Mac. Dacă nu sunteți familiarizat cu Mac-ul, v-ar putea interesa și articolul Sunteți utilizator nou de Mac?