
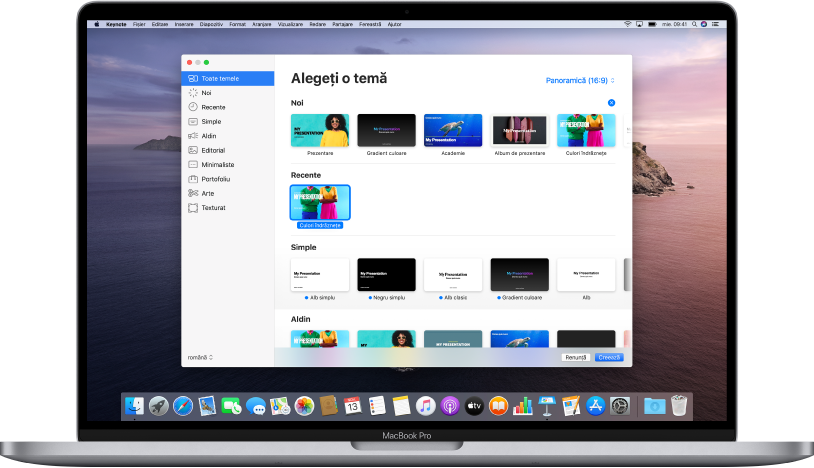
Începeți cu o temă
Toate prezentările încep cu o temă – un set de aranjamente de diapozitive predefinite pe care le puteți folosi ca punct de plecare. Înlocuiți imaginile temei și textul cu imagini și text propriu, apoi adăugați mai multe diapozitive, după cum este necesar.
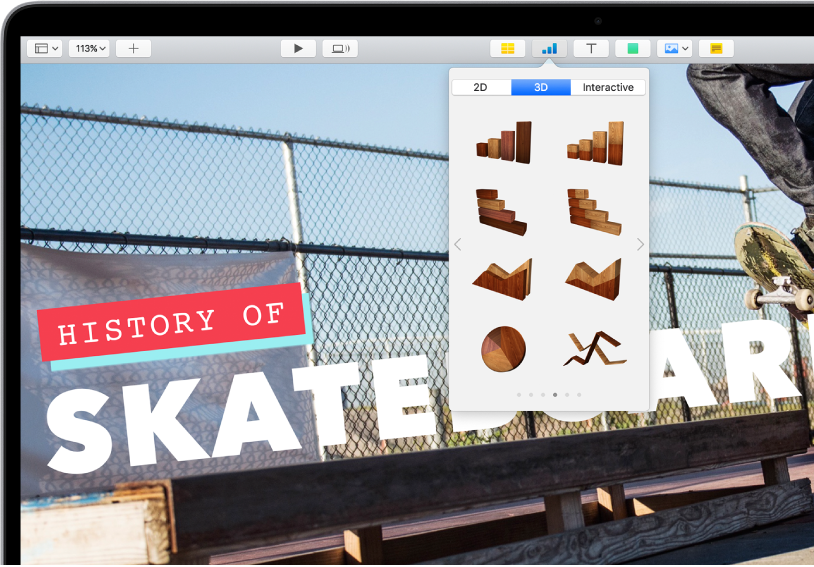
Adăugarea de text, poze, diagrame și alte elemente
Adăugați obiecte, precum casete de text, tabele, diagrame, forme și conținut multimedia (imagini, audio și video) la orice diapozitiv. Puteți să stratificați obiecte, să le redimensionați și să le asociați cu pagini web sau cu alte diapozitive din prezentare.
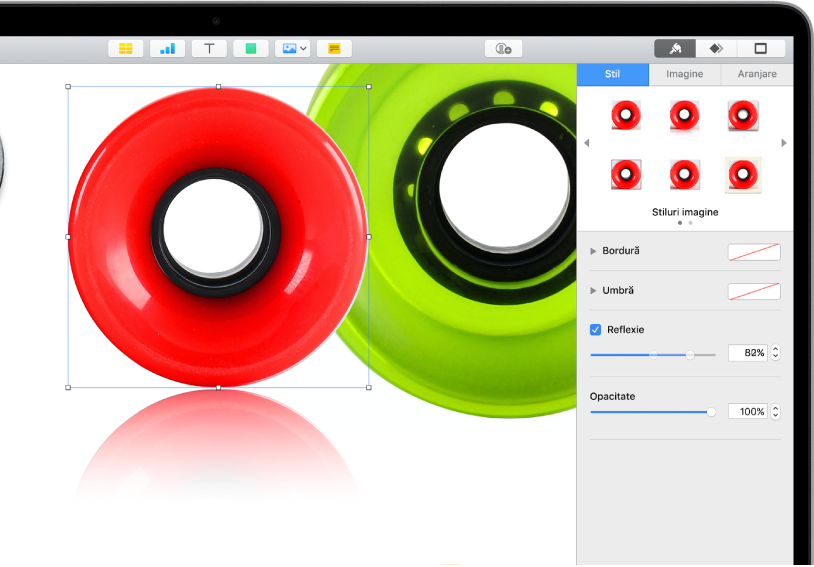
Personalizarea fiecărui detaliu
Personalizați aspectul pentru orice adăugați la un diapozitiv. Alegeți o nouă culoare, adăugați o umbră proiectată, modificați transparența și multe altele.
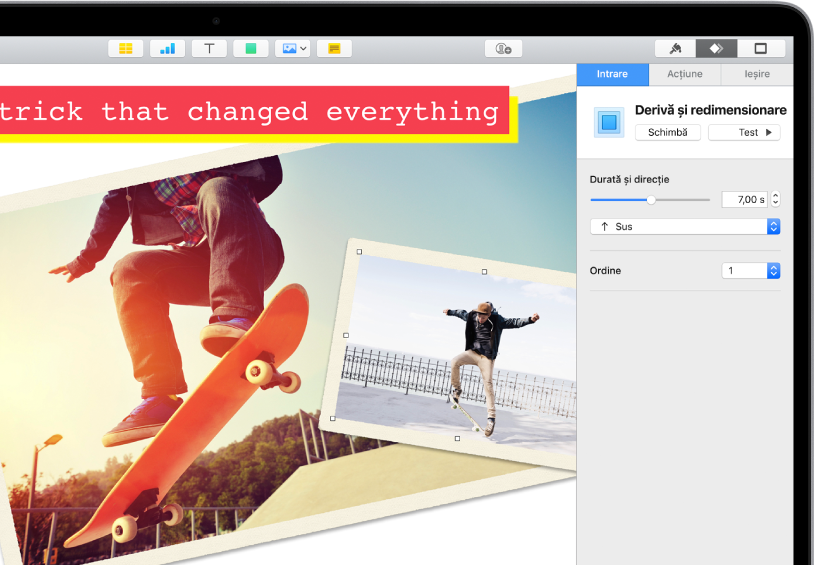
Creați animații captivante
Adăugați efecte vizuale sau animații pentru a vă captiva audiența. De exemplu, adăugați o tranziție astfel încât fiecare diapozitiv să se dizolve în următorul sau faceți fiecare cuvânt dintr-un titlu să sară pe diapozitiv.
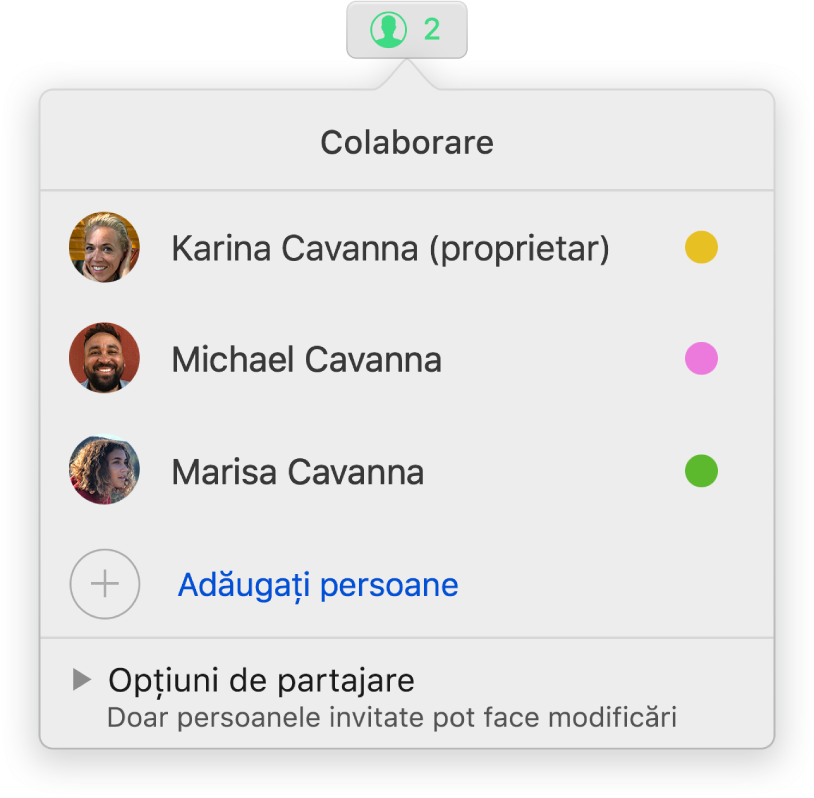
Colaborarea în timp real
Invitați alte persoane să lucreze cu dvs. la prezentare. Toate persoanele invitate pot vedea modificările pe măsură ce sunt făcute, dar dvs. controlați cine poate edita și cine poate doar să vizualizeze prezentarea.
Acest manual vă ajută să începeți să utilizați Keynote 10.2 pe Mac-ul dvs. Pentru a vedea versiunea de Keynote de pe Mac, alegeți Keynote > Despre Keynote (din meniul Keynote din partea de sus a ecranului). Pentru a răsfoi acest manual, faceți clic pe Tablă de materii lângă partea de sus a paginii. De asemenea, puteți descărca manualul din Apple Books (dacă această aplicație este disponibilă).
Dacă aveți nevoie de mai mult ajutor, vizitați site-ul Asistență pentru Keynote.
Manual de utilizare Keynote pentru Mac
- Bun venit
-
- Introducere în Keynote
- Introducere în imagini, diagrame și alte obiecte
- Crearea primei dvs. prezentări
- Deschiderea sau închiderea unei prezentări
- Salvarea și denumirea unei prezentări
- Găsirea unei prezentări
- Tipărirea unei prezentări
- Touch Bar pentru Keynote
- Crearea unei prezentări utilizând VoiceOver
-
- Adăugarea sau ștergerea diapozitivelor
- Modificarea dimensiunii diapozitivului
- Schimbarea fundalului unui diapozitiv
- Adăugarea unei borduri în jurul unui diapozitiv
- Afișarea sau ascunderea substituenților de text
- Afișarea sau ascunderea numerotării diapozitivelor
- Aplicarea unui diapozitiv master
- Adăugarea și editarea diapozitivelor master
- Modificarea unei teme
-
- Schimbarea transparenței unui obiect
- Umplerea obiectelor cu o culoare sau imagine
- Adăugarea unei borduri la un obiect
- Adăugarea unei legende sau a unui titlu
- Adăugarea unei reflexii sau umbre
- Utilizarea stilurilor de obiect
- Redimensionarea, rotirea și întoarcerea obiectelor
- Mutarea și editarea obiectelor utilizând lista de obiecte
-
- Trimiterea unei prezentări
- Introducere în colaborare
- Invitarea altor persoane să colaboreze
- Colaborarea la o prezentare partajată
- Schimbarea configurărilor unei prezentări partajate
- Oprirea partajării unei prezentări
- Dosarele partajate și colaborarea
- Utilizarea serviciului Box pentru colaborare
- Crearea unui GIF animat
- Postarea unei prezentări într-un blog
-
- Utilizarea iCloud Drive cu Keynote
- Exportul în PowerPoint sau într-un alt format de fișier
- Reducerea dimensiunii fișierului prezentării
- Salvarea unei prezentări mari ca fișier-pachet
- Restaurarea unei versiuni anterioare a unei prezentări
- Mutarea unei prezentări
- Ștergerea unei prezentări
- Protejarea cu parolă a unei prezentări
- Blocarea unei prezentări
- Crearea și gestionarea temelor personalizate
- Copyright