
Animarea obiectelor pe un diapozitiv în Keynote pe Mac
Puteți folosi compoziții de acțiune pentru a anima un obiect dintr-un diapozitiv. De exemplu, puteți face un obiect să se miște dintr-o parte în alta a diapozitivului, să devină transparent, să clipească sau să salte pentru a-l scoate în evidență și altele.
Puteți aplica mai multe compoziții de acțiune la un obiect și puteți specifica ordinea acestora pentru a crea efecte interesante. De exemplu, puteți configura un obiect să se micșoreze în timpul deplasării prin diapozitiv, apoi să dispară.
Animarea unui obiect de pe un diapozitiv
Accesați aplicația Keynote
 pe Mac.
pe Mac.Deschideți prezentarea care conține obiectul pe care doriți să îl animați, apoi faceți clic pe obiect pentru a-l selecta.
În bara laterală Animare
 , faceți clic pe fila Acțiune.
, faceți clic pe fila Acțiune.Faceți clic pe Adaugă un efect, apoi alegeți o animație.
Pentru a configura opțiunile pentru animație, cum ar fi durata și direcția, utilizați comenzile afișate.
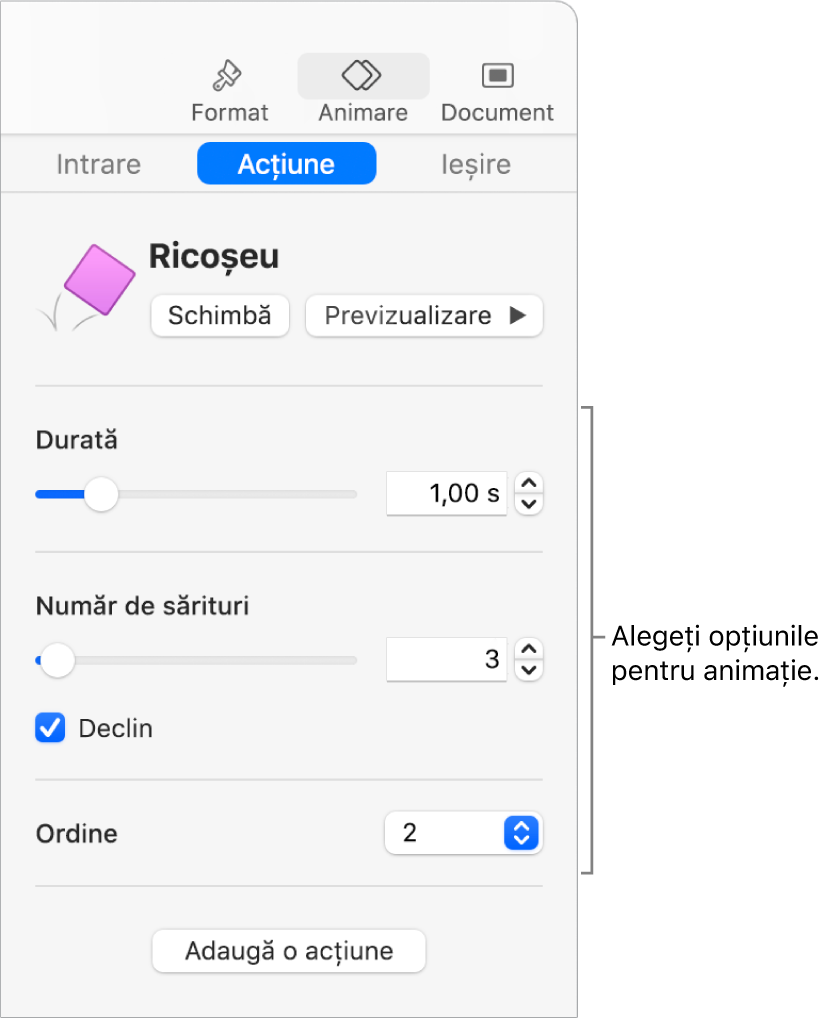
Aceste tipuri de compoziții necesită pași speciali:
Opacitate: Pentru a specifica gradul de opacitate al obiectului la sfârșitul animației, trageți glisorul Opacitate. Dacă vreți ca obiectul să devină invizibil, trageți glisorul până în capătul din stânga.
Rotirea: Pentru a schimba direcția de rotație, faceți clic pe meniul pop-up În sens orar. Pentru a alege unghiul și numărul de rotații, introduceți valorile în câmpurile Unghi și Rotații.
Scară: Pentru a specifica mărimea obiectului la sfârșitul animației, trageți glisorul Scară. De asemenea, puteți trage un pătrat alb în jurul obiectului potențial de pe diapozitiv, pentru a configura mărimea finală a obiectului. (Dacă nu vedeți obiectul potențial, faceți clic pe obiect, apoi pe diamantul roșu de sub el.)
Mutare: Consultați „Crearea unei căi de mișcare” de mai jos.
Pentru a urmări aspectul animației, faceți clic pe Preafișează.
Pentru a aplica o altă compoziție de acțiune la obiect, faceți clic pe rombul roșu (dacă vedeți unul) de sub obiectul de pe diapozitiv sau faceți clic pe Adaugă acțiune din bara laterală, apoi alegeți altă compoziție.
Crearea unei căi de mișcare
Puteți crea o cale de mișcare a unui obiect astfel încât acesta să se deplaseze prin diapozitiv.
Accesați aplicația Keynote
 pe Mac.
pe Mac.Deschideți prezentarea care conține obiectul pe care doriți să îl animați, apoi faceți clic pe obiect pentru a-l selecta.
În bara laterală Animare
 , faceți clic pe fila Acțiune.
, faceți clic pe fila Acțiune.Faceți clic pe Adaugă un efect, apoi alegeți Mutare.
Trageți obiectul opac pe diapozitiv în locul de unde doriți să înceapă mișcarea, apoi trageți de obiectul transparent potențial spre locul unde doriți să se termine mișcarea.
Dacă nu vedeți obiectul potențial, faceți clic pe obiect, apoi faceți clic pe diamantul roșu de sub el.
Pentru a adăuga curbe la cale, trageți punctele albe de-a lungul liniei.
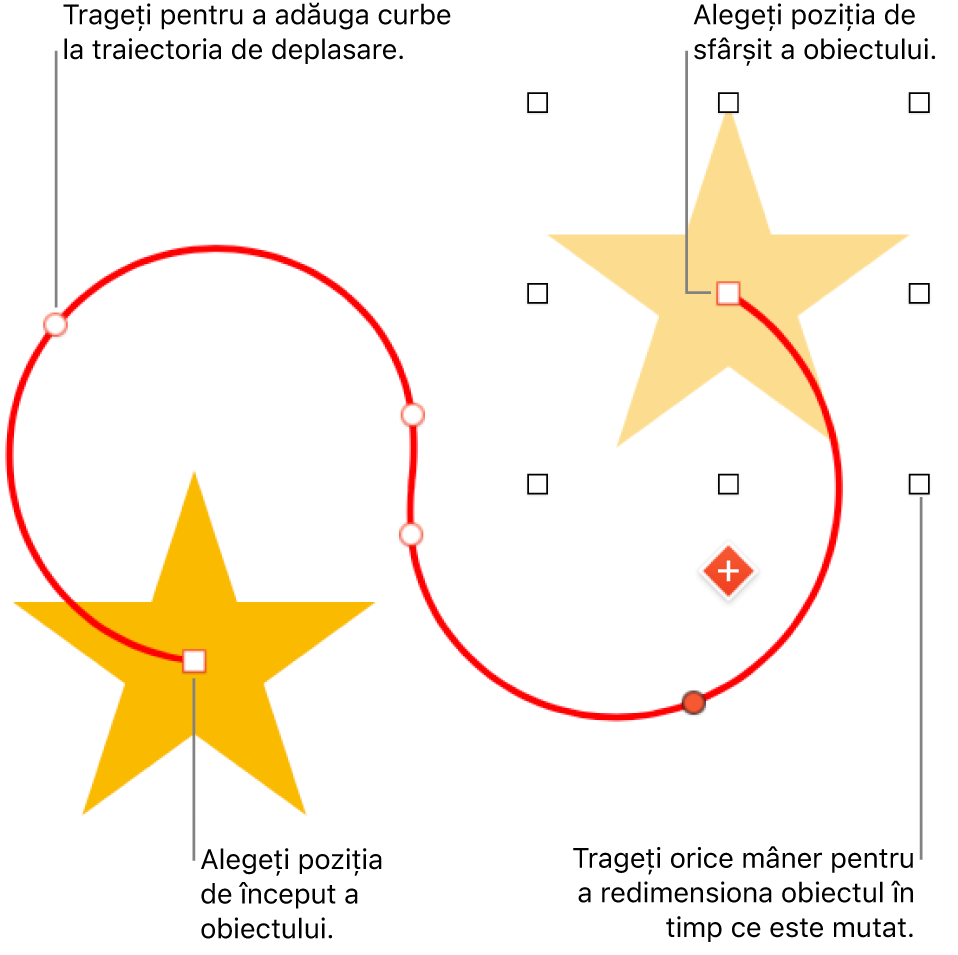
Pentru a schimba durata și accelerația animației, utilizați comenzile din fila Acțiune a barei laterale Animați.
Pentru ca rotația axială a obiectului să corespundă curbei căii de mișcare în timp ce se deplasează, selectați Aliniază la cale.
Pentru o previzualizare a animației, faceți clic pe Preafișează.
Sfat: puteți combina o compoziție Cale mișcare cu alte compoziții de acțiune, pentru a crea animații mai complexe. De exemplu, pentru a scala un obiect în timp ce se deplasează într-un diapozitiv, trageți orice pătrat alb pe obiectul potențial.
Pentru a deplasa mai multe obiecte în poziții noi pe un diapozitiv, puteți utiliza și o tranziție Mutare magică.
Combinarea compozițiilor de acțiune într-o singură animație
Puteți aplica două sau mai multe compoziții de acțiune simple la un obiect, apoi să le configurați să fie redate simultan pentru a crea o singură animație. De exemplu, puteți face un obiect să se miște pe diapozitiv în timp ce se rotește sau să se rotească în timp ce se mărește.
Compozițiile de accentuare cum sunt Animează sau Întoarcere nu pot fi combinate cu alte compoziții, dar pot fi redate imediat după alte compoziții.
Accesați aplicația Keynote
 pe Mac.
pe Mac.Deschideți o prezentare care conține un obiect cu cel puțin două compoziții de acțiune simple, apoi faceți clic pe obiect pentru a-l selecta.
În partea de jos a barei laterale Animare
 , faceți clic pe Ordine compoziție.
, faceți clic pe Ordine compoziție.În fereastra Ordine compoziție, trageți compozițiile pe care doriți să le combinați, pentru a fi afișate în ordine consecutivă.
Faceți clic pentru a selecta o compoziție de combinat cu cea de deasupra ei, faceți clic pe meniul pop-up Start, apoi alegeți Cu compoziția [numărul].
Repetați acest pas pentru fiecare compoziție pe care doriți să o combinați cu cea de deasupra ei.
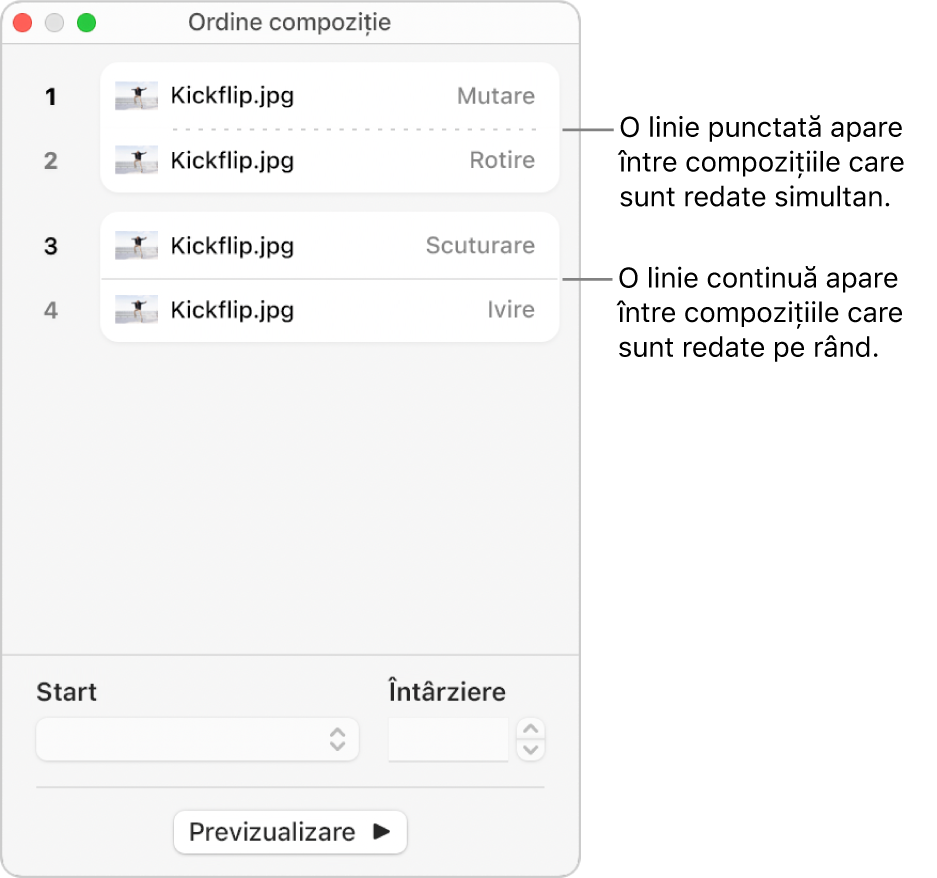
Eliminarea unei animații
Accesați aplicația Keynote
 pe Mac.
pe Mac.Deschideți o prezentare care conține obiectul cu care doriți să lucrați.
Faceți clic pe obiect pentru a-l selecta.
În bara laterală Animare
 , efectuați una dintre următoarele acțiuni:
, efectuați una dintre următoarele acțiuni:Eliminarea de la un obiect a tuturor animațiilor Intrare, Ieșire sau Acțiune: Faceți clic pe fila Compoziție de intrare, Compoziție de ieșire sau Acțiune în partea de sus a barei laterale. Faceți clic pe Schimbă, apoi alegeți Nimic.
Eliminarea unei anumite animații de la un obiect: Faceți clic pe Ordine compoziție în partea de jos a barei laterale. În fereastra Ordine compoziție, faceți clic pentru a selecta compoziția pe care doriți să o eliminați, apoi apăsați Șterge pe tastatură.