
Salvarea și denumirea unui prezentări Keynote pe Mac
La prima salvare a unei prezentări, îi dați un nume și alegeți unde o salvați - de exemplu, pe desktop sau într-un dosar. Ulterior, Keynote vă salvează automat prezentarea, pe măsură ce lucrați. Puteți redenumi în orice moment o prezentare sau puteți crea un duplicat al său, cu un alt nume.
Salvarea și denumirea unei prezentări noi
Faceți clic oriunde în fereastra prezentării pentru a o activa, apoi alegeți Fișier > Salvează (din meniul Fișier, în partea de sus a ecranului).
Introduceți un nume în câmpul Salvează ca, apoi introduceți una sau mai multe etichete (opțional).
Pentru a alege unde este salvată prezentarea, faceți clic pe săgeata de lângă meniul pop-up Unde, apoi alegeți un loc (de exemplu, un dosar sau pe desktop) în fereastra de dialog.
Pentru ca prezentarea să apară pe toate dispozitivele pe care este configurat iCloud Drive, salvați prezentarea în dosarul Keynote din iCloud Drive. (Pentru a vizualiza această opțiune, iCloud Drive trebuie configurat pe Mac-ul dvs.)
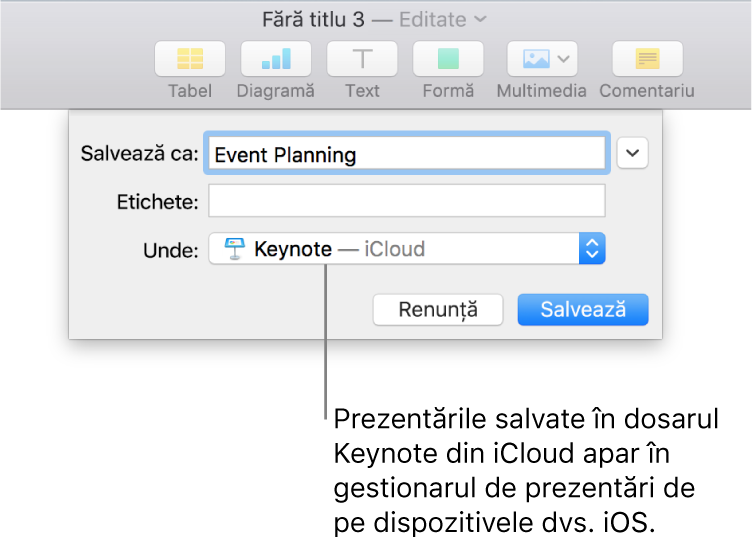
Sfat: Pentru a crea un dosar nou pentru prezentare, alegeți un loc pentru dosar, apoi faceți clic pe Dosar nou în partea de jos a ferestrei de dialog Salvează ca. Scrieți numele dosarului, apoi faceți clic pe Creează.
Faceți clic pe Salvează.
Redenumirea unei prezentări
Faceți clic pe numele prezentării din partea de sus a ferestrei Keynote, apoi introduceți un nume nou.
Faceți clic oriunde în afara ferestrei de dialog pentru a o închide.
Salvarea unei copii a unei prezentări
Având prezentarea deschisă, țineți apăsată tasta Opțiune de pe tastatură și alegeți Fișier > Salvează ca (din meniul Fișier din partea de sus a ecranului).
Tastați un nume pentru copie, apoi apăsați Retur.
Copia este salvată în același loc cu originalul. Puteți schimba locul unde este salvată copia sau puteți trimite copia unei anumite persoane.
Pentru a salva o copie a unei prezentări într-un alt format (de exemplu, Microsoft PowerPoint, PDF sau Keynote ’09), creați o copie a prezentării în formatul respectiv. Pentru a afla cum, consultați Exportul în PowerPoint sau într-un alt format de fișier în Keynote pe Mac.