
Crearea primei dvs. prezentări în Keynote pe Mac
Pentru a crea o prezentare Keynote, alegeți mai întâi o temă, care reprezintă o colecție de aranjamente de diapozitive predefinite pe care le folosiți ca punct de plecare. Fiecare aranjament de diapozitiv include imagini substituente și text stilizat ca titluri și conținut de corp. Pentru a adăuga conținut propriu, înlocuiți conținutul substituent cu propriul dvs. conținut.
Crearea unei prezentări pornind de la o temă
Pentru a deschide Keynote, faceți clic pe pictograma Keynote din Dock, Launchpad sau din dosarul Aplicații.
Dacă selectorul de teme (afișat mai jos) nu apare, faceți clic pe Document nou în colțul din stânga jos al dialogului. De asemenea, puteți să țineți apăsată tasta Opțiune și să alegeți Fișier > Nou (din meniul Fișier din partea de sus a ecranului).
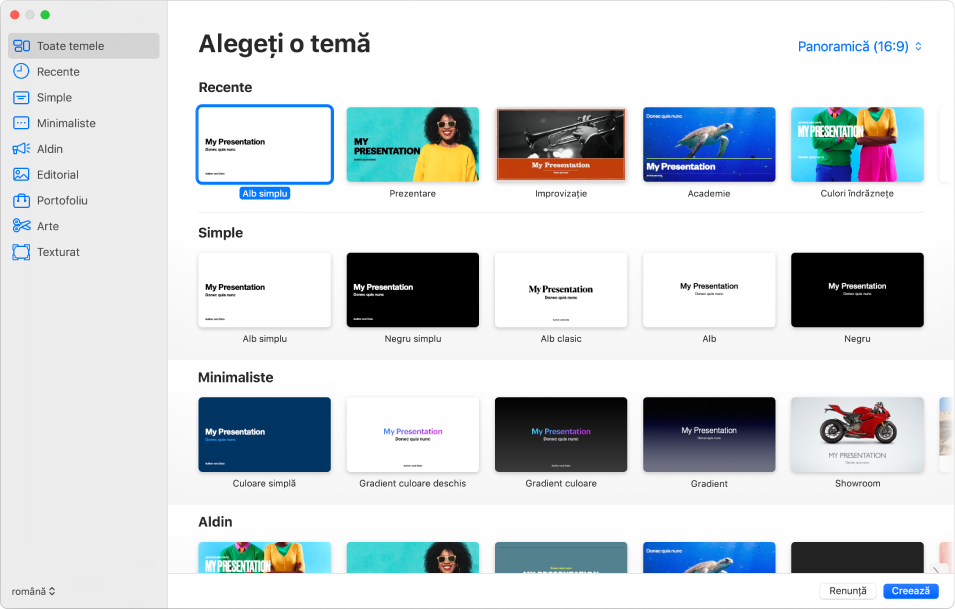
Notă: Dacă doriți să puteți formata datele din tabele și diagrame utilizând convențiile unei alte limbi, alegeți limba din colțul din stânga jos înainte de a alege o temă. Consultați Formatarea unei prezentări pentru o altă limbă.
În selectorul de teme, explorați temele după categorie sau faceți clic pe Toate temele, apoi faceți dublu clic pe o temă pentru a o deschide.
Unele teme nu sunt descărcate pe computerul dvs. până când nu le alegeți sau până când nu deschideți o prezentare care folosește una dintre acestea. În cazul în care conexiunea dvs. este lentă sau dacă sunteți offline când acest lucru se întâmplă, este posibil ca imaginile substituente și fundalurile diapozitivelor din prezentare să apară la o rezoluție mai mică până când reveniți online sau până la descărcarea completă a temei.
Pentru a folosi un aranjament de diapozitiv diferit pentru primul diapozitiv, faceți clic pe butonul “Aranjament diapozitiv” din bara laterală Format
 din dreapta, apoi selectați un alt aranjament.
din dreapta, apoi selectați un alt aranjament.Fiecare aranjament de diapozitiv oferă un aranjament diferit pentru textul și imaginile pe care le utilizați ca punct de plecare pentru conținutul dvs.
Pentru a adăuga propriul conținut la prezentare, efectuați una dintre următoarele acțiuni:
Adăugarea unui diapozitiv: Faceți clic pe
 în bara de instrumente, apoi selectați un aranjament de diapozitiv.
în bara de instrumente, apoi selectați un aranjament de diapozitiv.Adăugați text: Faceți dublu clic pe textul substituent și scrieți propriul text.
Adăugați o imagine: Trageți o imagine de pe Mac-ul dvs. sau dintr-o pagină web peste o imagine substituent sau oriunde în diapozitiv sau faceți clic pe
 în colțul din dreapta jos al unei imagini substituente pentru a o înlocui cu imaginea dvs.
în colțul din dreapta jos al unei imagini substituente pentru a o înlocui cu imaginea dvs.
Alegeți Fișier > Salvează, introduceți un nume, alegeți o amplasare, apoi faceți clic pe Salvează.
Dacă iCloud Drive este configurat pe Mac, Keynote salvează prezentarea în mod implicit pe iCloud Drive. Puteți oricând să modificați numele prezentării sau să modificați locul de salvare.
Pentru a reda prezentarea, faceți clic pe
 în bara de instrumente, apoi apăsați tastele săgeți pentru a trece de la un diapozitiv la următorul.
în bara de instrumente, apoi apăsați tastele săgeți pentru a trece de la un diapozitiv la următorul.Pentru a termina prezentarea, apăsați tasta Esc (Escape). Pentru mai multe moduri de a afișa o prezentare, consultați Redarea unei prezentări pe Mac-ul dvs.
Pentru a închide prezentarea atunci când ați terminat de lucrat, faceți clic pe butonul roșu de închidere din colțul stânga sus al ferestrei.
Keynote salvează automat modificările, deci nu veți pierde nimic din ce ați lucrat.
Sfat: Puteți configura în Keynote o preferință pentru a deschide întotdeauna o prezentare nouă cu o anumită temă.
Selectarea unei teme implicite pentru prezentări noi
Puteți configura în Keynote o preferință pentru a deschide întotdeauna noile prezentări noi cu o anumită temă, în locul selectorului de teme.
Alegeți Keynote > Preferințe (din meniul Keynote din partea de sus a ecranului).
Faceți clic pe General în partea de sus a ferestrei de preferințe, apoi selectați butonul „Folosește tema”.
Numele care apare după „Folosește tema” este numele temei selectate în momentul respectiv.
Faceți clic pe butonul Schimbă tema, selectați o temă, apoi faceți clic pe Selectează.
Pentru a închide fereastra de preferințe, faceți clic pe butonul roșu de închidere din colțul stânga sus.
După configurarea acestei preferințe, mai puteți deschide o prezentare nouă cu o temă diferită. Țineți apăsată tasta Opțiune, apoi alegeți Fișier > Nou din Selectorul de teme (din meniul Fișier din partea de sus a ecranului dvs.).