
Modificarea aspectului barelor, al sectoarelor și multe altele în Keynote pe iPhone
O serie de date este un set de valori asociate într-o diagramă, de exemplu, toate barele de aceeași culoare dintr-o diagramă cu bare sau o linie dintr-o diagramă cu linii.
Puteți evidenția tendințe în diagramă prin schimbarea aspectului, spațierii sau poziției uneia sau mai multor serii de date.
Schimbarea culorilor și a umbrelor din elementele unei diagrame
Puteți modifica aspectul unei diagrame adăugând culori, texturi, umbre etc. Puteți modifica aspectul întregii diagrame sau puteți modifica serii de date individuale dintr-o diagramă, pentru a le diferenția de alte serii. Pentru diagramele cu bare, de exemplu, puteți să umpleți barele din fiecare serie cu culoare diferită sau un gradient, să aplicați un stil diferit de contur (trasare) și multe altele. Pentru diagramele de dispersie, puteți schimba simbolul care reprezintă fiecare punct și adăuga linii de conexiune între puncte.
Notă: nu puteți modifica aspectul unui singur punct de date dintr-o serie (o singură bară dintr-o diagramă cu bare, de exemplu). Toate modificările pe care le efectuați sunt aplicate tuturor punctelor de date din serie.
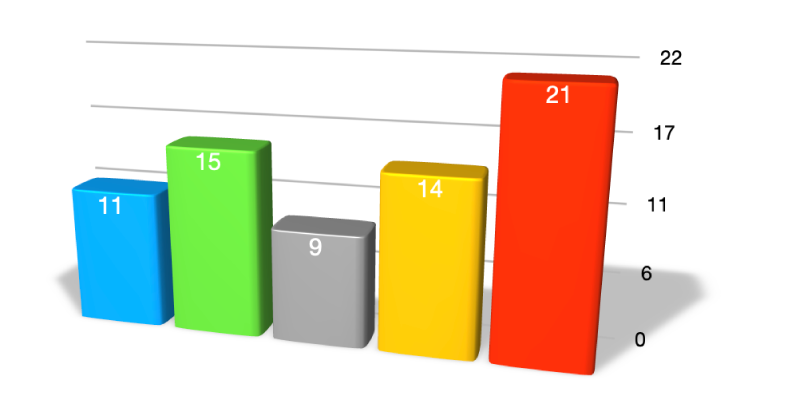
Accesați aplicația Keynote
 pe iPhone.
pe iPhone.Deschideți o prezentare, apoi apăsați pe diagramă.
Apăsați pe
 , apoi efectuați una dintre următoarele acțiuni:
, apoi efectuați una dintre următoarele acțiuni:Aplicarea unei palete de culori coordonate tuturor seriilor de date din diagramă: apăsați pe Diagramă, apoi apăsați pe o miniatură în partea de sus a filei Diagramă. Toate culorile din diagramă se modifică simultan.
Aplicarea colorilor, imaginilor sau texturilor tuturor seriilor de date din diagramă: apăsați pe Stil, apăsați pe General, apoi apăsați pe Culori diagramă. Apăsați pe Culori, Imagini sau Texturi, apoi apăsați pe o colecție pentru aplicarea acesteia.
Schimbarea culorii, gradientului sau imaginii pentru porțiuni individuale ale diagramei: apăsați pe Diagramă, apăsați pe Editați serii, apoi apăsați pe numele punctului de date al cărui aspect doriți să îl modificați. Apăsați pe Umplere, apoi apăsați pe Preconfigurare, Culoare, Gradient sau Imagine.
Modificările afectează doar seria de date selectată. Pentru a modifica etichetele pentru altă serie, faceți clic pe unul dintre elemente, apoi efectuați modificările.
Pentru a schimba aspectul unei serii de date din diagramă, apăsați pe Diagramă, apăsați pe Editați serii, apoi apăsați pe seria al cărei aspect doriți să îl schimbați. Apăsați pe Umplere, apoi apăsați pe Preconfigurare, Culoare, Gradient sau Imagine și efectuați modificările dorite.
Modificările afectează doar seria de date selectată. Pentru a modifica altă serie, apăsați Toate seriile, apoi apăsați pe o serie și faceți modificările.
Modificarea spațierii din diagramele cu bare sau coloane
Puteți configura mărimea spațiului dintre coloane sau bare într-o diagramă cu coloane, coloane stivuite, bare sau bare stivuite.
Accesați aplicația Keynote
 pe iPhone.
pe iPhone.Deschideți o prezentare, apăsați pe diagramă, apoi apăsați pe
 .
.Apăsați Stil, apoi apăsați General.
Pentru a configura mărimea spațiului, trageți glisorul pentru Spații între coloane, Spațiu între bare sau Spațiu între seturi sau apăsați pe un procent și introduceți o valoare nouă.
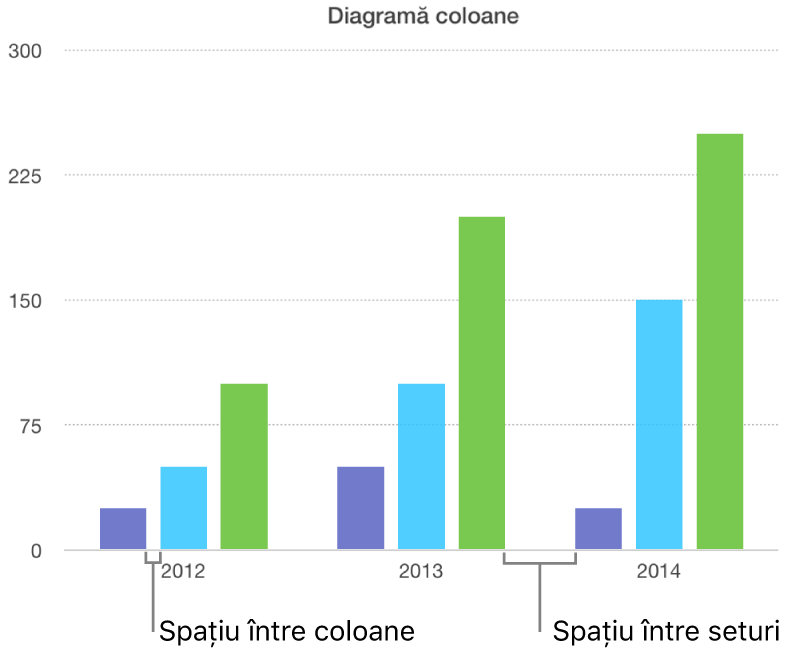
Adăugarea colțurilor rotunjite la diagrame cu bare, coloane, mixte și cu două axe
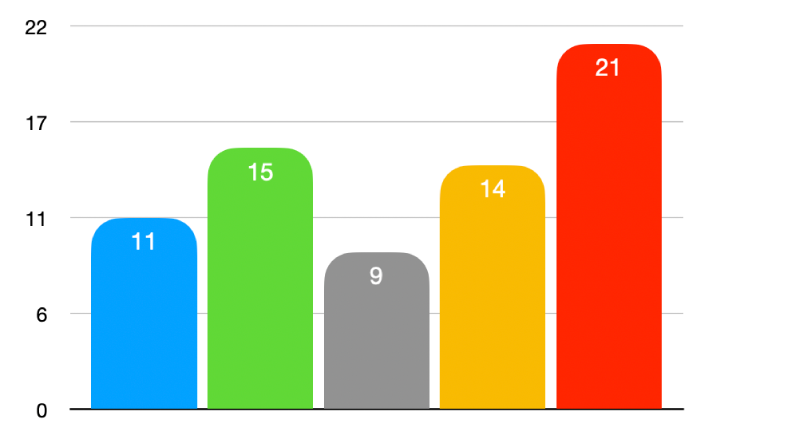
Accesați aplicația Keynote
 pe iPhone.
pe iPhone.Deschideți o prezentare, apăsați pe diagrama pe care doriți să o modificați, apăsați pe
 , apoi apăsați pe Stil.
, apoi apăsați pe Stil.Pentru a ajusta rotunjimea barelor sau a coloanelor, trageți glisorul Colțuri rotunjite sau apăsați procentul de sub Colțuri rotunjite și introduceți o valoare nouă.
Dacă nu vedeți glisorul Colțuri rotunjite, glisați în sus din partea de jos a comenzilor.
Pentru a rotunji doar cele două colțuri exterioare ale fiecărei bare sau coloane (cele mai depărtate de axă), activați Doar colțurile exterioare.
Schimbarea adâncimii unei diagrame 3D și forma elementelor seriei
Puteți modifica adâncimea diagramei, stilul de iluminare, forma barelor, bizotările și rotația diagramelor 3D.
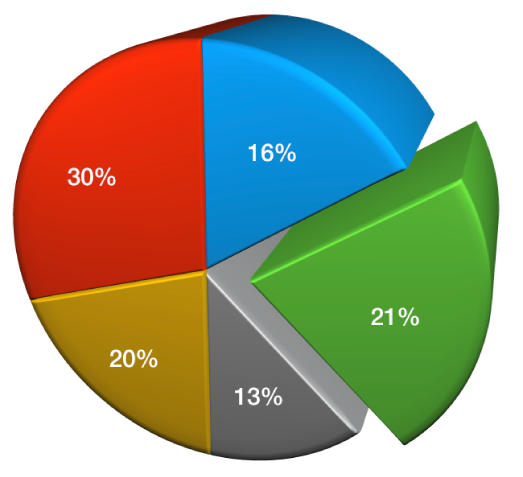
Accesați aplicația Keynote
 pe iPhone.
pe iPhone.Deschideți o prezentare, apăsați pe diagrama 3D pentru a o selecta, apăsați pe
 , apoi apăsați pe Diagramă.
, apoi apăsați pe Diagramă.Glisați în sus pentru a vedea glisorul Adâncime (în cazul în care nu îl vedeți), apoi efectuați una dintre următoarele acțiuni:
Ajustați adâncimea: trageți glisorul Adâncime la dreapta pentru a face ca diagramă să apară mai adâncă sau trageți-l la stânga pentru ca diagrama să apară mai puțin adâncă.
Modificați formele coloanelor sau barelor: apăsați Formă coloană sau Formă bară, apoi alegeți fie Dreptunghi sau Cilindru.
Modificarea stilului de iluminare sau a rotației: apăsați săgeata de dezvăluire de lângă Scena 3D, apoi utilizați comenzile pentru a efectua ajustări.
Bizotarea marginilor dintre serii sau dintre sectoare în diagramele stivuite și în diagramele disc 3D
Puteți accentua separarea seriilor din diagramele cu bare sau coloane stivuite 3D sau diagramele disc 3D prin bizotarea marginilor dintre serii.
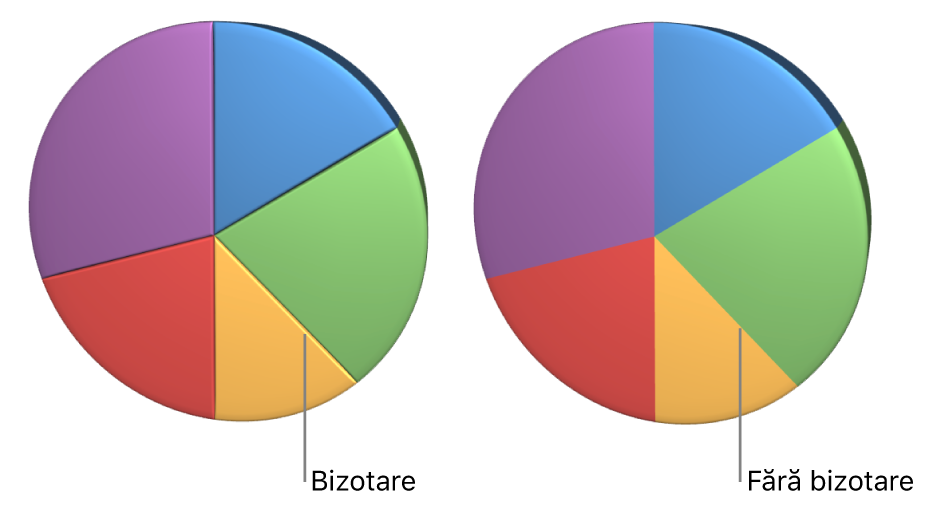
Accesați aplicația Keynote
 pe iPhone.
pe iPhone.Deschideți o prezentare, apăsați pe diagramă, apoi apăsați pe
 .
.Apăsați Diagramă, apoi activați Bizotări.
Comanda pentru bizotări apare doar la selectarea unei diagrame 3D cu bare stivuite, a unei diagrame 3D cu coloane stivuite sau a unei diagrame disc 3D.
Dacă nu vedeți Bizotări, glisați în sus din partea de jos a comenzilor.
Modificarea poziției sectoarelor din diagramele disc și a segmentelor din diagramele inelare
Accesați aplicația Keynote
 pe iPhone.
pe iPhone.Deschideți o prezentare, apoi selectați diagrama disc sau inelară.
Țineți apăsat sectorul sau segmentul, apoi trageți pentru a-l îndepărta de centrul diagramei.
De asemenea, puteți muta comanda Unghi de rotație pentru a modifica orientarea sectoarelor discului sau segmentele diagramei inel. Consultați Mutarea, redimensionarea și rotirea unei diagrame.
Redimensionarea mijlocului unei diagrame inelare
Accesați aplicația Keynote
 pe iPhone.
pe iPhone.Deschideți o prezentare, apăsați pe diagrama inelară pentru a o selecta, apoi apăsați pe
 .
.Trageți glisorul Rază interioară sau apăsați procentul de sub Rază interioară și introduceți o valoare nouă.
Adăugarea sau schimbarea simbolurilor datelor în diagramele cu linii, de dispersie sau radar
Puteți schimba simbolurile utilizate pentru reprezentarea datelor în diagramele cu linii, de dispersie sau radar.
Accesați aplicația Keynote
 pe iPhone.
pe iPhone.Deschideți o prezentare, apoi apăsați pe diagramă pentru a o selecta.
Pentru a modifica toate simbolurile de date din diagramă, apăsați pe
 , apăsați pe Stil, apăsați pe General, apăsați pe Simbol date, apăsați din nou pe Simbol date, apoi selectați un simbol sau selectați Nimic pentru a elimina simbolurile din diagramă. Apăsați pe o opțiune de culoare din cele șase variante de culori predefinite din partea de sus.
, apăsați pe Stil, apăsați pe General, apăsați pe Simbol date, apăsați din nou pe Simbol date, apoi selectați un simbol sau selectați Nimic pentru a elimina simbolurile din diagramă. Apăsați pe o opțiune de culoare din cele șase variante de culori predefinite din partea de sus.Pentru a schimba aspectul simbolurilor de date pentru o singură serie de date, apăsați
 pentru a reveni la meniul Format, apăsați pe Diagramă, apoi apăsați pe Editați serii.
pentru a reveni la meniul Format, apăsați pe Diagramă, apoi apăsați pe Editați serii.Apăsați pe seria al cărei simbol doriți să îl modificați, apăsați pe Simbol date, apoi efectuați una dintre următoarele:
Schimbarea formei pentru simbolurile datelor: apăsați pe Simbol date, apoi alegeți un simbol sau alegeți Nimic pentru a elimina simbolurile din această serie de date.
Schimbarea dimensiunii pentru simbolurile datelor: apăsați
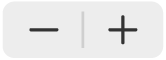 de lângă Dimensiune sau fixați dimensiunea la Auto pentru dimensionare automată.
de lângă Dimensiune sau fixați dimensiunea la Auto pentru dimensionare automată.Schimbarea culorii pentru simbolurile datelor: apăsați pe Culoare în secțiunea Umplere, apoi apăsați pentru a selecta Preconfigurare, Culoare, Gradient sau Umplere cu imagine. (Puteți modifica umplerea cu o culoare doar pentru anumite simboluri de date.)
Apăsați pe Utilizați culoarea de trasare a seriei pentru a reveni la preconfigurări.
Schimbarea conturului pentru simbolurile datelor: activați Trasare pentru a adăuga un contur, apoi modificați stilul, culoarea și greutatea.
Schimbarea stilului de grilă al diagramelor radar
Puteți să schimbați forma grilei dintr-o diagramă radar și să alegeți dacă seria are o umplere sau o trasare.
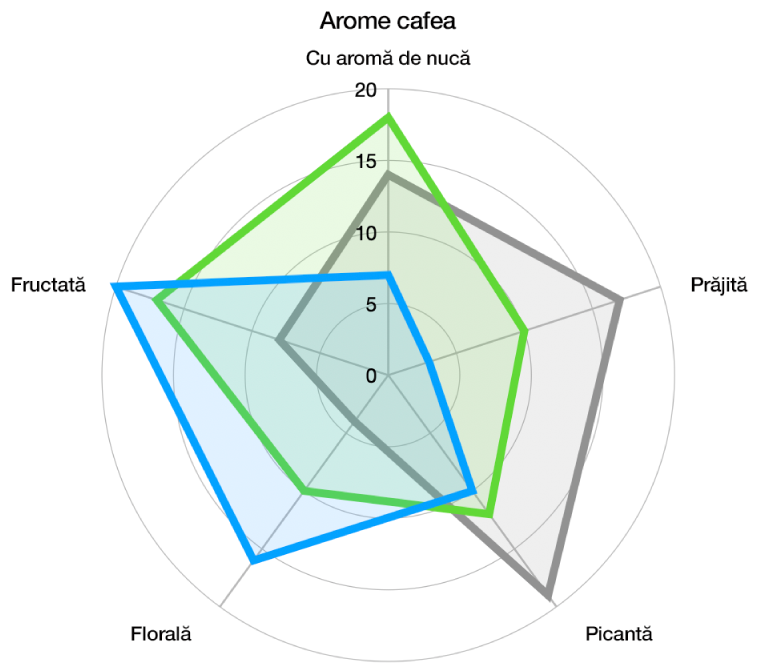
Accesați aplicația Keynote
 pe iPhone.
pe iPhone.Deschideți o prezentare, apăsați pe diagramă pentru a o selecta, apăsați pe
 , apoi apăsați pe Diagramă.
, apoi apăsați pe Diagramă.Efectuați una dintre următoarele acțiuni:
Schimbarea formei grilei: utilizați opțiunile de sub Formă grilă pentru a alege între o grilă dreaptă și una curbată.
Schimbarea umplerii și a trasării: utilizați opțiunile de sub Stil pentru a alege dacă doriți ca toate seriile să aibă o umplere cu culoare, o trasare de-a lungul marginii sau ambele.
Dacă nu puteți edita o diagramă, ar putea fi necesar să o deblocați.