
Adăugarea sau ștergerea unei diagrame în Keynote pe iPhone
Atunci când creați o diagramă în Keynote, tastați datele diagramei în editorul Date diagramă (nu direct pe diagramă). Dacă faceți ulterior modificări în editorul Date diagramă, diagrama se actualizează automat.
Adăugarea unei diagrame cu coloane, bare, linii, suprafețe, disc, inelare sau radar
Apăsați
 , apoi apăsați
, apoi apăsați  .
.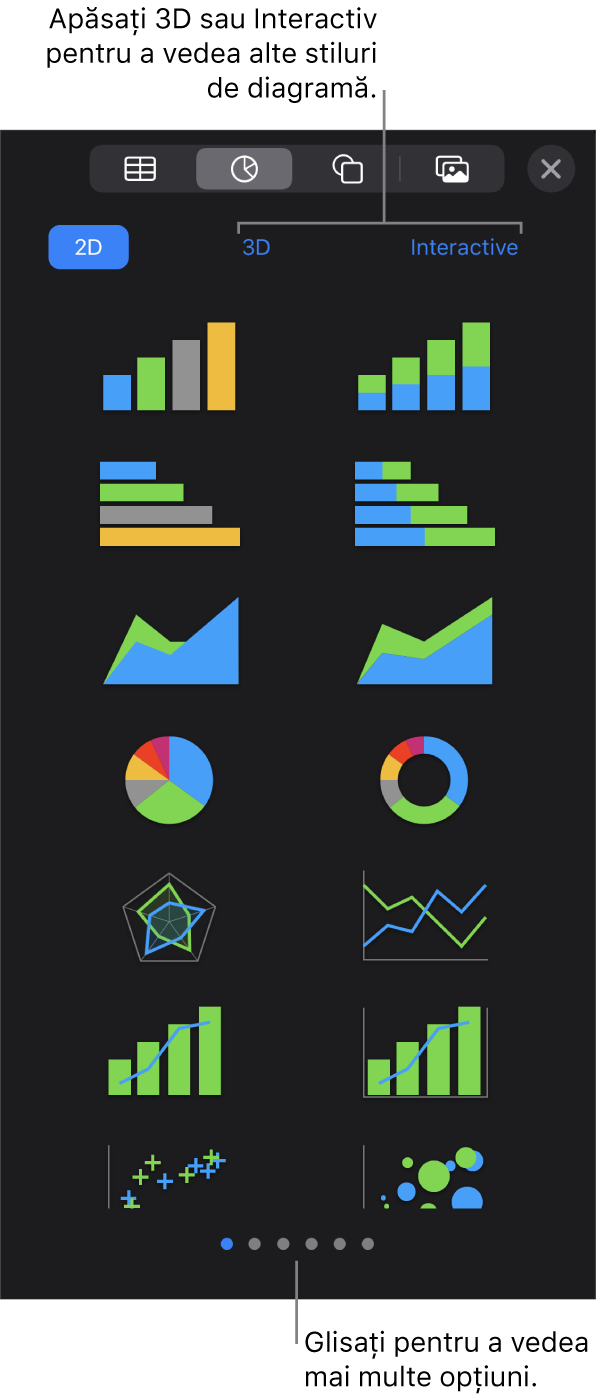
Apăsați 2D sau 3D pentru a vedea tipurile de diagrame pe care le puteți adăuga, apoi glisați la stânga sau la dreapta pentru a vedea mai multe opțiuni pentru fiecare tip de diagramă.
Apăsați o diagramă pentru a o adăuga în diapozitiv, apoi trageți-o acolo unde doriți să apară.
Când adăugați o diagramă 3D, veți vedea
 în centrul acesteia. Trageți această comandă pentru a ajusta orientarea diagramei.
în centrul acesteia. Trageți această comandă pentru a ajusta orientarea diagramei.Dacă adăugați o diagramă inelară și doriți să redimensionați centrul, apăsați
 , apăsați Diagramă, apoi trageți glisorul Rază interioară pentru a mări sau micșora deschiderea. De asemenea, puteți apăsa pe procentajul de sub Rază interioară și introduce o valoare nouă.
, apăsați Diagramă, apoi trageți glisorul Rază interioară pentru a mări sau micșora deschiderea. De asemenea, puteți apăsa pe procentajul de sub Rază interioară și introduce o valoare nouă.Pentru a adăuga date, apăsați diagrama, apăsați Editați date, apoi efectuați una dintre următoarele acțiuni:
Introducerea datelor: Apăsați textul substituent, apoi introduceți datele dvs.
Optați dacă rândurile sau coloanele sunt reprezentate ca serie de date: Apăsați
 în bara de instrumente, apoi apăsați o opțiune.
în bara de instrumente, apoi apăsați o opțiune.
Apăsați OK în bara de instrumente.
Adăugarea unei diagrame interactive
Diagramele interactive pot fi utilizate pentru a prezenta date, cum sunt vânzările în funcție de grupuri, în timp, cheltuielile în funcție de departament și modificările de populație în funcție de regiune și de continent. Exemplul de mai jos prezintă creșterea a trei specii pe o perioadă de trei ani.
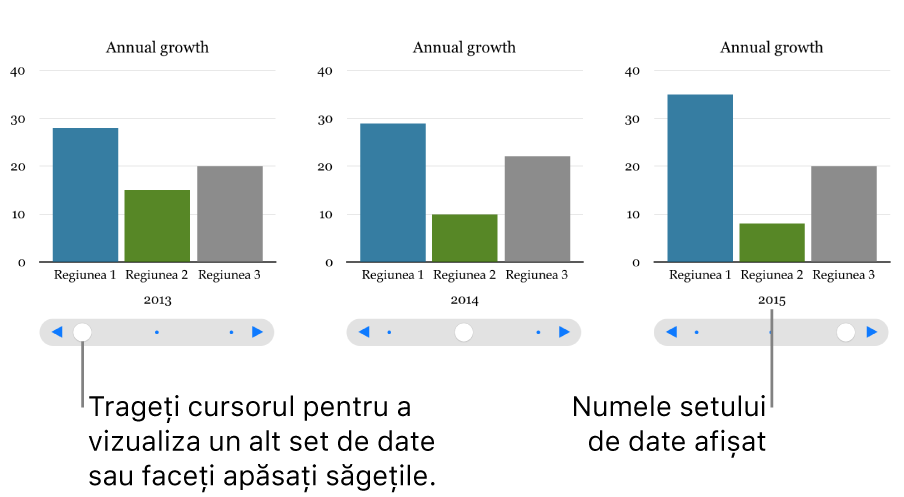
Puteți interacționa cu diagrama utilizând un glisor și butoanele sau doar butoanele.
Apăsați
 , apăsați
, apăsați  , apoi apăsați Interactive.
, apoi apăsați Interactive.Apăsați o diagramă pentru a o adăuga, apoi trageți diagrama acolo unde doriți să apară.
Pentru a adăuga date, apăsați diagrama, apăsați Editați date, apoi efectuați una dintre următoarele acțiuni:
Introducerea datelor: Apăsați textul substituent, apoi introduceți datele dvs.
Optați dacă rândurile sau coloanele sunt reprezentate ca serie de date: Apăsați
 în bara de instrumente, apoi apăsați o opțiune.
în bara de instrumente, apoi apăsați o opțiune.
Apăsați OK în bara de instrumente.
Pentru a modifica tipul de comandă folosită pentru interacțiunea cu diagrama, apăsați diagrama, apăsați
 , apăsați Diagramă, apoi apăsați Doar butoane în Diagramă interactivă.
, apăsați Diagramă, apoi apăsați Doar butoane în Diagramă interactivă.Dacă nu vedeți Diagramă interactivă, glisați în sus din partea de jos a comenzilor.
Puteți adăuga un efect de compoziție Diagramă magică într-o diagramă interactivă, care animă diferitele serii de date ale diagramei. Consultați sarcina de mai jos.
Adăugarea unui efect Diagramă magică la o diagramă interactivă
Puteți anima diferitele serii de date dintr-o diagramă cu un efect de compoziție Diagramă magică.
Apăsați diagrama interactivă, apoi apăsați Animați. Dacă nu apare opțiunea Animați, apăsați
 pentru a vizualiza mai multe opțiuni.
pentru a vizualiza mai multe opțiuni.Apăsați Diagramă magică în partea de jos a ecranului.
Apăsați Start, apoi apăsați o opțiune.
La apăsare: Efectul Diagramă magică este redat când apăsați diapozitivul în timpul prezentării.
După tranziție: Efectul Diagramă magică este redat când diapozitivul se deschide în timpul prezentării.
Pentru o previzualizare a animației, apăsați Preafișează.
Ștergerea unei diagrame
Apăsați diagrama, apoi apăsați Șterge.