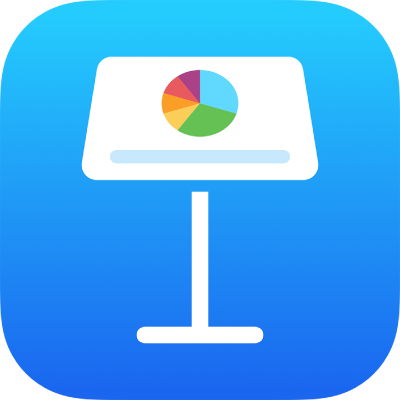
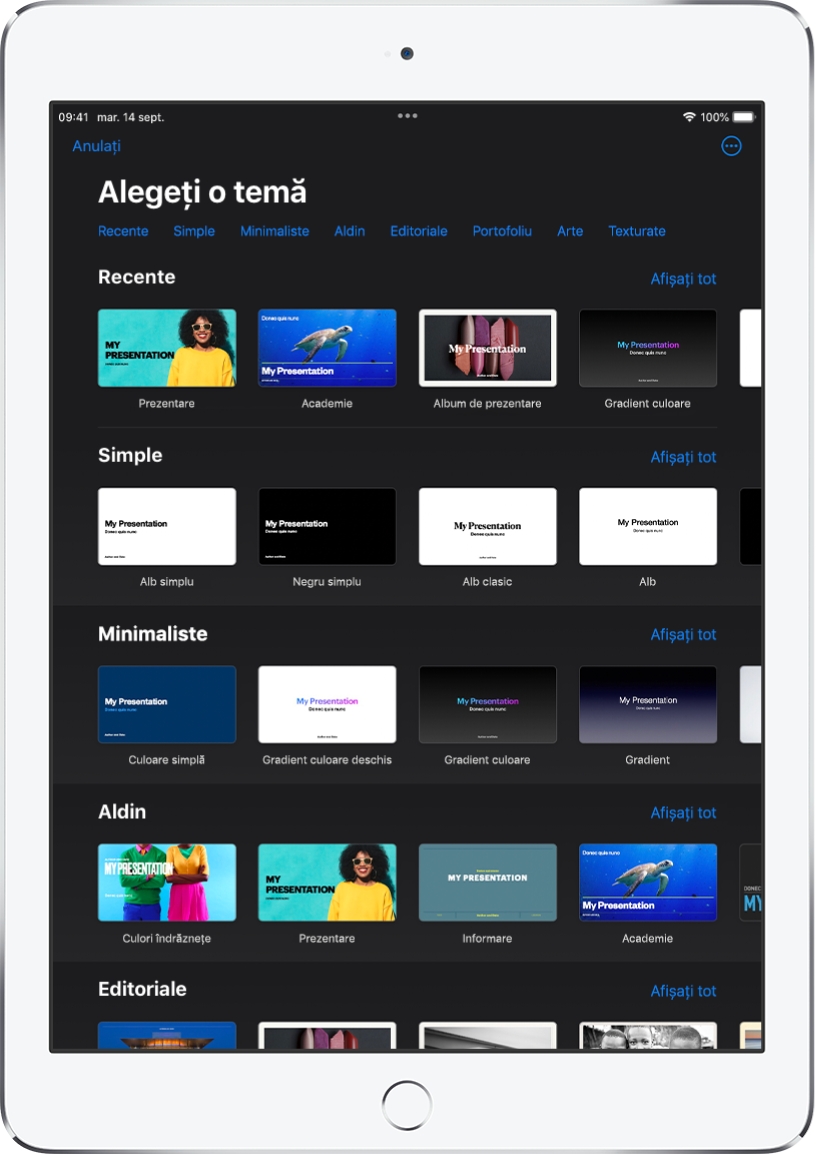
Începeți cu o temă
Toate prezentările încep cu o temă – un set de aranjamente de diapozitive predefinite pe care le puteți folosi ca punct de plecare. Înlocuiți imaginile temei și textul cu imagini și text propriu, apoi adăugați mai multe diapozitive, după cum este necesar.
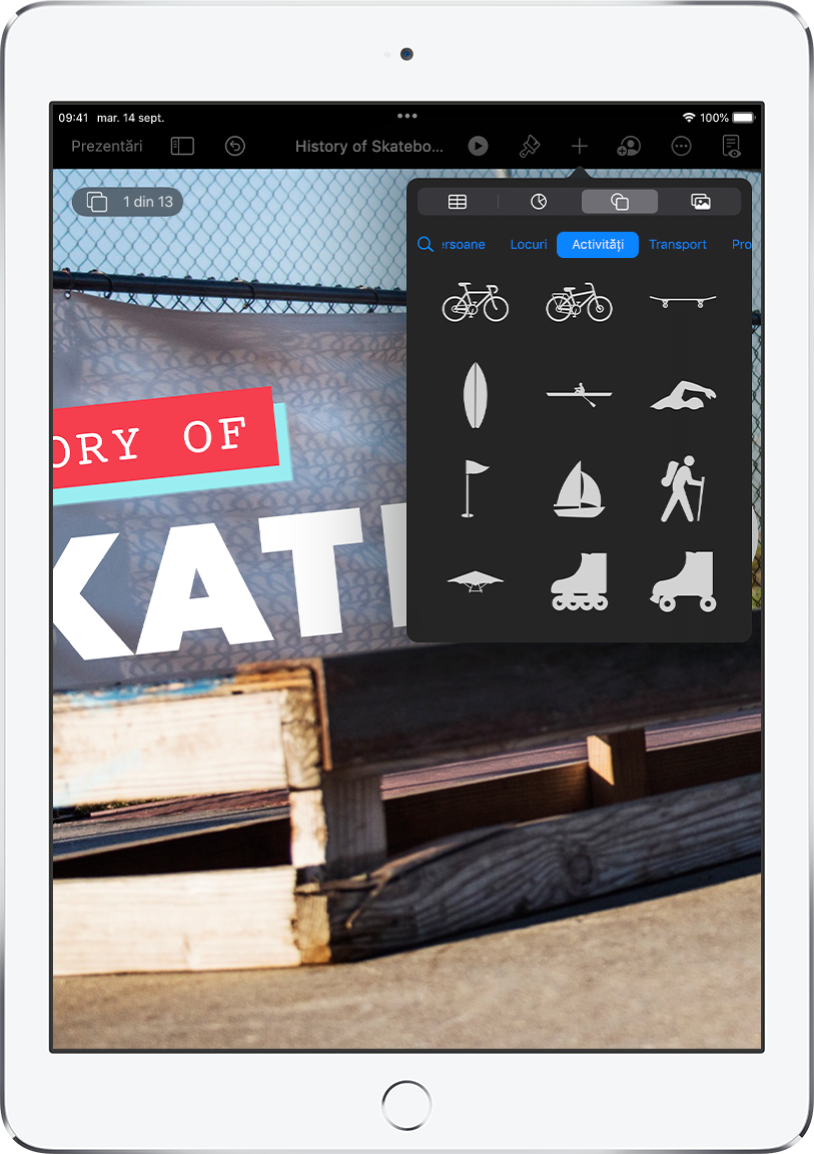
Adăugarea de text, poze, desene și alte elemente
Adăugați obiecte, precum casete de text, tabele, diagrame, forme și conținut multimedia (imagini, audio și video) la orice diapozitiv. Puteți să stratificați obiecte, să le redimensionați și să le asociați cu pagini web sau cu alte diapozitive din prezentare.
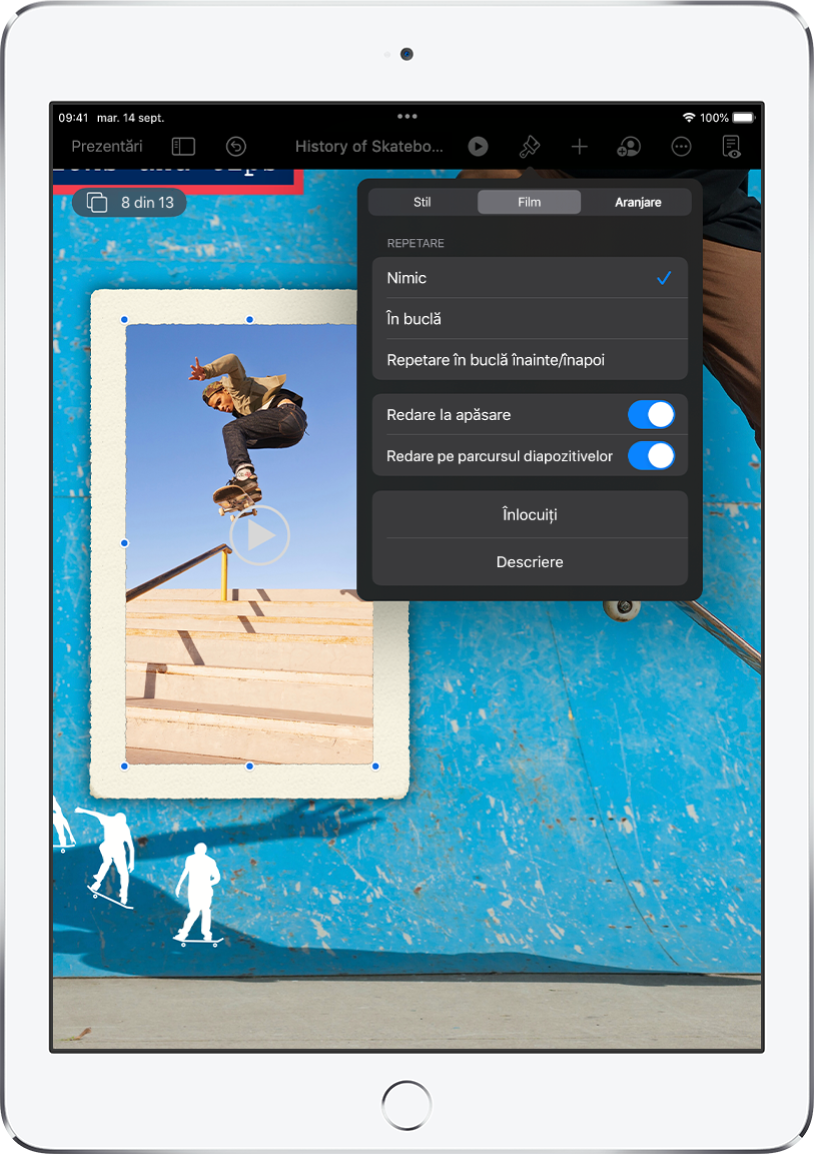
Lumini, cameră, acțiune
Dați viață prezentării dvs. cu filme, clipuri video live, narațiuni înregistrate, muzică și altele.
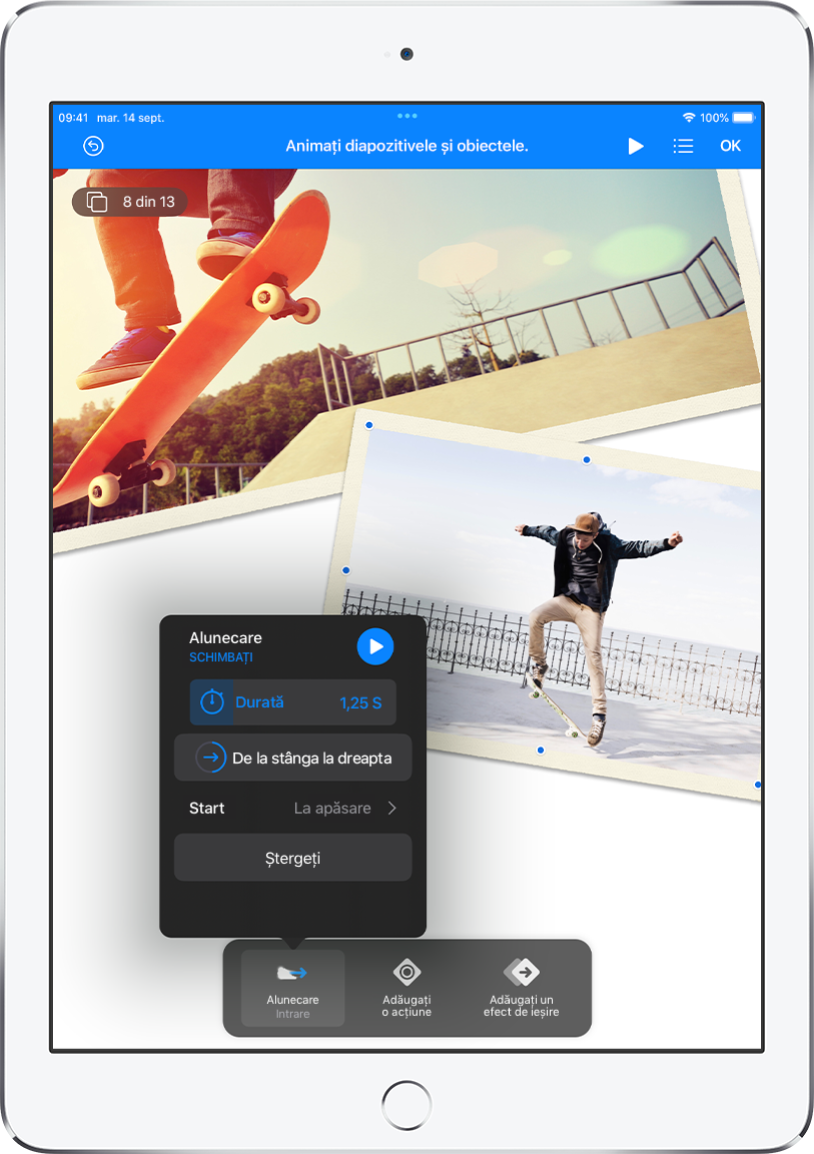
Creați animații captivante
Adăugați efecte vizuale sau animații pentru a vă captiva audiența. De exemplu, adăugați o tranziție astfel încât fiecare diapozitiv să se dizolve în următorul sau faceți fiecare cuvânt dintr-un titlu să sară pe diapozitiv.
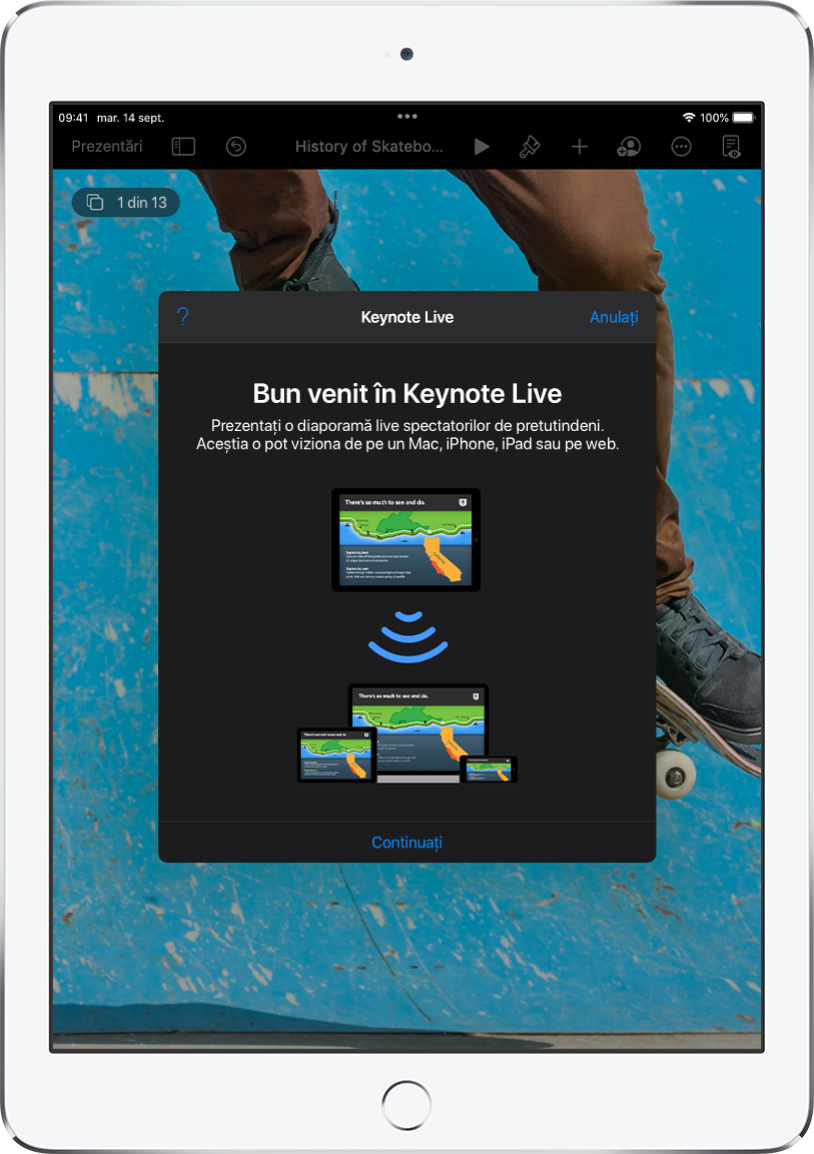
Prezentări în orice situație
Redați o diaporamă pe internet, virtual cu mai mulți prezentatori, ca prezentare interactivă și altele.
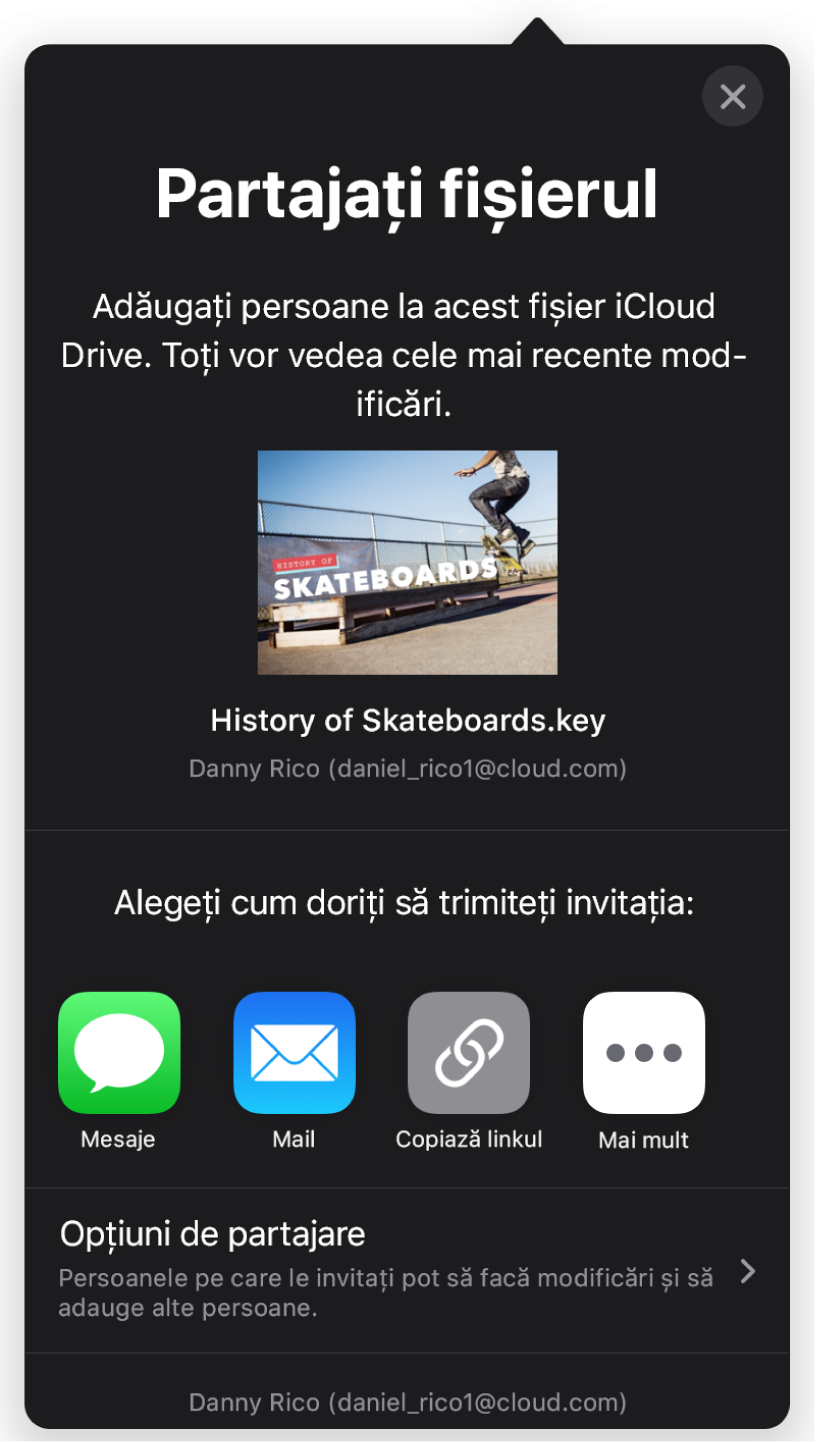
Colaborarea în timp real
Invitați alte persoane să lucreze cu dvs. la prezentare. Toate persoanele invitate pot vedea modificările pe măsură ce sunt făcute, dar dvs. controlați cine poate edita și cine poate doar să vizualizeze prezentarea.
Acest manual vă ajută să începeți utilizarea Keynote 12.0 pe iPad‑ul dvs. (Pentru a vedea ce versiune de Keynote aveți, accesați Configurări ![]() > Keynote.) Pentru a explora Manualul de utilizare Keynote, apăsați pe Tablă de materii din partea de sus a paginii sau introduceți un cuvânt sau o expresie în câmpul de căutare. De asemenea, puteți descărca manualul din Apple Books (dacă această aplicație este disponibilă).
> Keynote.) Pentru a explora Manualul de utilizare Keynote, apăsați pe Tablă de materii din partea de sus a paginii sau introduceți un cuvânt sau o expresie în câmpul de căutare. De asemenea, puteți descărca manualul din Apple Books (dacă această aplicație este disponibilă).
Dacă aveți nevoie de mai mult ajutor, vizitați site-ul Asistență pentru Keynote.