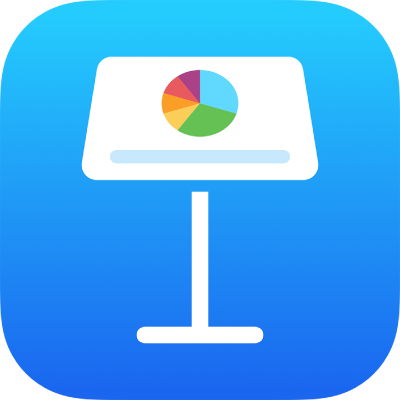
Modificarea modului de vizualizare de lucru în Keynote pe iPad
Puteți vizualiza diapozitivele în moduri diferite care vă ajută să vă organizați și să vă editați prezentarea:
Vizualizarea Diapozitiv: Afișează un singur diapozitiv pentru editare. Acesta este modul de vizualizare implicit atunci când creați o prezentare pornind de la o temă. Puteți afișa sau ascunde navigatorul de diapozitive în acest mod de vizualizare.
Masă de montaj: Afișează miniaturile diapozitivelor ca și cum s-ar afla pe o masă de montaj. Această vizualizare este utilă pentru organizarea prezentării deoarece vedeți mai multe diapozitive în același timp. Este, de asemenea, cel mai bun mod de vizualizare pentru editare mai multor diapozitive simultan (de exemplu, să adăugați aceeași tranziție tuturor diapozitivelor, să omiteți mai multe diapozitive sau să duplicați mai mult de un diapozitiv).
Structură: Afișează o structură cu text a diapozitivelor dvs. cu miniaturi ale diapozitivelor în navigatorul de diapozitive. Acesta este modul de vizualizare implicit atunci când creați structura unei prezentări. În vizualizare Structură puteți adăuga și edita text, plasa imagini și clipuri video și puteți schimba formatul diapozitivelor. Acest mod este util pentru crearea unei ciorne brute a unei prezentări, pentru vizualizarea fluxului unei prezentări cu mult text sau pentru concentrarea asupra structurii prezentării.
Vizualizarea diapozitivelor în vizualizarea Diapozitiv
Apăsați
 în partea de sus a ecranului, selectați Vizualizare diapozitiv, apoi apăsați în afara meniului opțiunilor de afișare pentru a-l închide.
în partea de sus a ecranului, selectați Vizualizare diapozitiv, apoi apăsați în afara meniului opțiunilor de afișare pentru a-l închide. Efectuați una dintre următoarele acțiuni:
Afișarea navigatorului de diapozitive: Apăsați butonul navigatorului de diapozitive (afișat mai jos) din colțul din stânga sus al spațiului de lucru al diapozitivului sau apropiați două degete pe diapozitiv.
Pentru a afișa întotdeauna navigatorul de diapozitive, apăsați
 , apoi activați configurarea Afișați întotdeauna navigatorul.
, apoi activați configurarea Afișați întotdeauna navigatorul.
Ascunderea navigatorului de diapozitive: Depărtați degetele pe diapozitiv.
Selectați un diapozitiv pentru a-l edita. Apăsați miniatura unui diapozitiv din navigatorul de diapozitive.
Reordonarea diapozitivelor: În navigatorul de diapozitive, atingeți și țineți apăsată o miniatură de diapozitiv până când aceasta pare că se ridică, apoi trageți în sus sau în jos.
Gruparea diapozitivelor: În navigatorul de diapozitive, atingeți și țineți apăsată o miniatură de diapozitiv până când aceasta pare că se ridică, apoi trageți spre dreapta pentru a indenta diapozitivul în raport cu cel de deasupra lui.
Afișarea sau ascunderea notelor prezentatorului: Apăsați
 în partea de sus a ecranului, apoi activați sau dezactivați opțiunea Afișați notele prezentatorului. Apăsați în afara opțiunilor de afișare pentru a le închide.
în partea de sus a ecranului, apoi activați sau dezactivați opțiunea Afișați notele prezentatorului. Apăsați în afara opțiunilor de afișare pentru a le închide.
Vizualizarea diapozitivelor pe masa de montaj
Apăsați
 în partea de sus a ecranului, apoi alegeți Masă de montaj.
în partea de sus a ecranului, apoi alegeți Masă de montaj.Efectuați una dintre următoarele acțiuni:
Selectarea diapozitivelor: Apăsați o miniatură. Pentru a selecta mai multe diapozitive, apăsați Selectați în colțul din dreapta jos al ecranului, apoi apăsați diapozitivele. Apăsați un diapozitiv încă o dată pentru a-l deselecta. Apăsați OK când ați terminat.
Reordonarea diapozitivelor: Trageți un diapozitiv într-o locație nouă.
Adăugarea, omiterea, anularea omiterii, duplicarea sau ștergerea rapidă a diapozitivelor: Selectați unul sau mai multe diapozitive, apoi apăsați un buton din partea de jos a ecranului.
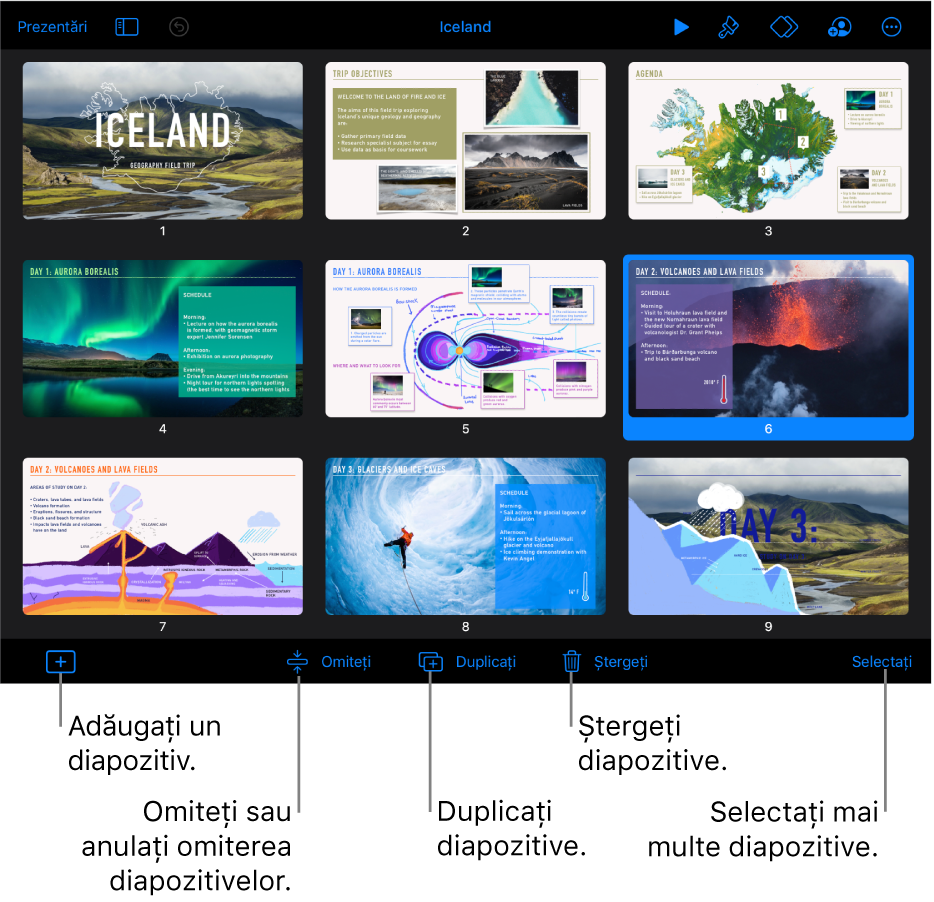
Schimbarea dimensiunii diapozitivelor: Depărtați sau apropiați două degete pentru a mări sau, respectiv, a micșora miniaturile.
Afișarea sau ascunderea notelor prezentatorului: Apăsați
 în partea de sus a ecranului, apoi activați sau dezactivați opțiunea Afișați notele prezentatorului. Apăsați în afara opțiunilor de afișare pentru a le închide.
în partea de sus a ecranului, apoi activați sau dezactivați opțiunea Afișați notele prezentatorului. Apăsați în afara opțiunilor de afișare pentru a le închide.Afișarea sau ascunderea diapozitivelor omise: Apăsați
 în partea de sus a ecranului, apoi activați sau dezactivați opțiunea Afișează diapozitivele omise. Apăsați în afara opțiunilor de afișare pentru a le închide.
în partea de sus a ecranului, apoi activați sau dezactivați opțiunea Afișează diapozitivele omise. Apăsați în afara opțiunilor de afișare pentru a le închide.Revenirea la vizualizarea Diapozitiv: Apăsați dublu un diapozitiv.
Vizualizarea diapozitivelor ca structuri de text
Apăsați
 în partea de sus a ecranului, selectați Structură, apoi apăsați în afara meniului Opțiuni de afișare pentru a-l închide.
în partea de sus a ecranului, selectați Structură, apoi apăsați în afara meniului Opțiuni de afișare pentru a-l închide.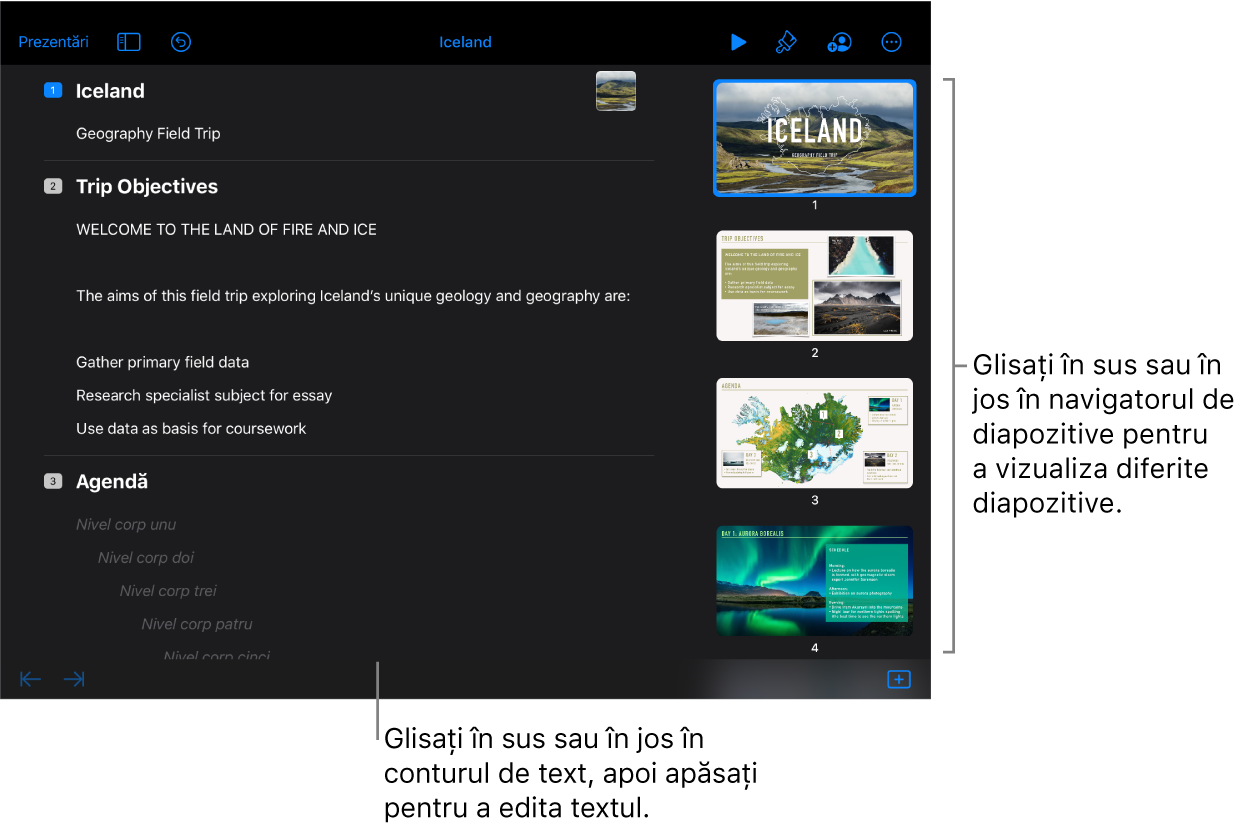
Efectuați una dintre următoarele acțiuni:
Navigarea între diapozitive: Glisați pe navigatorul de diapozitive pentru a vizualiza diferite diapozitive. Apăsați miniatura unui diapozitiv pentru a-i evidenția conținutul în structura cu text.
Adăugarea unui diapozitiv: Apăsați
 din partea de jos a ecranului, apoi apăsați un aranjament de diapozitiv.
din partea de jos a ecranului, apoi apăsați un aranjament de diapozitiv.Pentru a adăuga rapid un diapozitiv în timp ce tastați în ultimul rând al unui diapozitiv, apăsați Retur de două ori.
Ștergerea unui diapozitiv: Apăsați rândul de sus al diapozitivului pe care doriți să îl ștergeți, apăsați
 , apoi apăsați Ștergeți.
, apoi apăsați Ștergeți.Aplicarea unui alt aranjament de diapozitiv: Selectați diapozitivul pe care doriți să îl editați, apăsați
 , apoi alegeți un aranjament din meniu.
, apoi alegeți un aranjament din meniu.Reordonarea diapozitivelor: În navigatorul de diapozitive, țineți apăsat diapozitivul până când acesta pare că se ridică, apoi trageți-l într-un loc nou.
Omiterea sau anularea omiterii unui diapozitiv: Apăsați rândul de sus al diapozitivului din structura cu text, apăsați
 , apoi apăsați Omiteți diapozitivul sau Nu omiteți diapozitivul.
, apoi apăsați Omiteți diapozitivul sau Nu omiteți diapozitivul.Adăugarea textului într-un diapozitiv: Apăsați un rând pentru a plasa punctul de inserare în structura cu text, apoi tastați.
Ștergerea unui rând de text: Apăsați rândul de text pe care doriți să îl ștergeți, apăsați
 , apoi apăsați Ștergeți.
, apoi apăsați Ștergeți.Pentru a șterge mai multe rânduri de text, apăsați un rând de text, apăsați
 , trageți mânerele albe de selecție pentru a selecta tot textul pe care doriți să îl ștergeți, apoi apăsați Ștergeți.
, trageți mânerele albe de selecție pentru a selecta tot textul pe care doriți să îl ștergeți, apoi apăsați Ștergeți.Mutarea textului: Apăsați textul pe care doriți să îl mutați, țineți apăsat
 până când textul pare că se ridică, apoi trageți textul într-un loc nou.
până când textul pare că se ridică, apoi trageți textul într-un loc nou.Pentru mutarea mai multor linii de text, apăsați un rând de text, apăsați
 , apoi trageți mânerele albe de selecție pentru a selecta tot textul pe care doriți să îl mutați. Țineți apăsat
, apoi trageți mânerele albe de selecție pentru a selecta tot textul pe care doriți să îl mutați. Țineți apăsat  până când textul pare că se ridică, apoi trageți-l într-un loc nou.
până când textul pare că se ridică, apoi trageți-l într-un loc nou.Adăugarea unei poze sau a unui clip video la un diapozitiv cu un substituent multimedia: Dacă diapozitivul are un singur substituent multimedia, apăsați
 , navigați la imagine sau clipul video, apoi apăsați articolul pentru a-l adăuga la diapozitiv.
, navigați la imagine sau clipul video, apoi apăsați articolul pentru a-l adăuga la diapozitiv.Dacă diapozitivul are mai mulți substituenți multimedia, apăsați
 și selectați substituentul pe care doriți să îl utilizați. Navigați la o imagine sau un clip video, apoi apăsați articolul pentru a-l adăuga la diapozitiv.
și selectați substituentul pe care doriți să îl utilizați. Navigați la o imagine sau un clip video, apoi apăsați articolul pentru a-l adăuga la diapozitiv.Revenirea la vizualizarea Diapozitiv: Apăsați dublu pe o miniatură pentru a o vizualiza și a o edita în vizualizarea Diapozitiv.