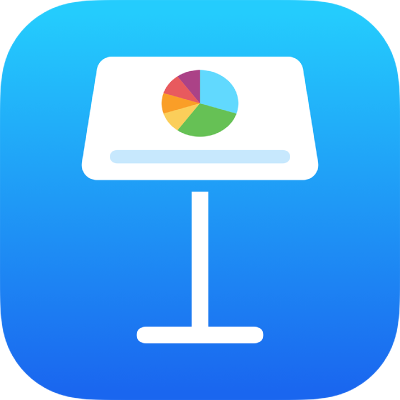
Înregistrarea conținutului video și audio în Keynote pe iPad
Puteți înregistra conținut video pe dispozitivul dvs. și îl puteți adăuga direct într-un diapozitiv. De asemenea, puteți adăuga o înregistrare audio pe un anumit diapozitiv, lucru care este util pentru persoanele care urmăresc de la distanță prezentarea dvs.
Pentru a afla cum să adăugați un fișier video și audio existent la un diapozitiv sau la o prezentare, consultați Adăugarea conținutului video și audio în Keynote pe iPad.
Înregistrarea unui clip video
Pe dispozitivul în care doriți să adăugați clipul video, efectuați una dintre următoarele acțiuni:
Apăsați
 în colțul din dreapta jos al unui substituent multimedia, apoi apăsați Fotografiați sau filmați.
în colțul din dreapta jos al unui substituent multimedia, apoi apăsați Fotografiați sau filmați.Apăsați pe
 în bara de instrumente, apoi apăsați pe Cameră.
în bara de instrumente, apoi apăsați pe Cameră.
Apăsați Video, apoi apăsați
 pentru a începe înregistrarea; apăsați
pentru a începe înregistrarea; apăsați  pentru a opri.
pentru a opri.Pentru a viziona clipul video, apăsați
 .
.Efectuați una dintre următoarele acțiuni:
Inserați clipul video: Apăsați pe Utilizează clipul video.
Realizați clipul video din nou: Apăsați pe Repetă.
Anularea și revenirea la prezentare: Apăsați Repetă, apoi apăsați Anulare.
Trageți orice punct albastru pentru a redimensiona clipul video.
Notă: Nu puteți edita clipul video în Keynote. Clipul video este disponibil în aplicația Poze de pe dispozitivul dvs., unde îl puteți edita.
Înregistrarea conținutului audio
Apăsați pe
 în bara de instrumente, apoi apăsați pe Înregistrați audio.
în bara de instrumente, apoi apăsați pe Înregistrați audio.Notă: După ce înregistrați, introduceți înregistrarea oriunde doriți în prezentare.
Apăsați
 și începeți înregistrarea; când doriți să vă opriți, apăsați
și începeți înregistrarea; când doriți să vă opriți, apăsați  .
.În timp ce înregistrați, puteți derula, face zoom sau vizualiza diferite diapozitive.
Pentru a previzualiza înregistrarea, apăsați
 .
.Pentru a previzualiza de la un anumit punct, glisați spre stânga sau spre dreapta pe înregistrare pentru a poziționa linia albastră, apoi apăsați
 .
.Pentru a edita înregistrarea dvs., apăsați
 , apoi efectuați una dintre următoarele acțiuni:
, apoi efectuați una dintre următoarele acțiuni:Reînregistrați o secțiune: Trageți mânerele albastre pentru a selecta secțiunea. Apăsați
 pentru a înregistra peste respectiva secțiune.
pentru a înregistra peste respectiva secțiune.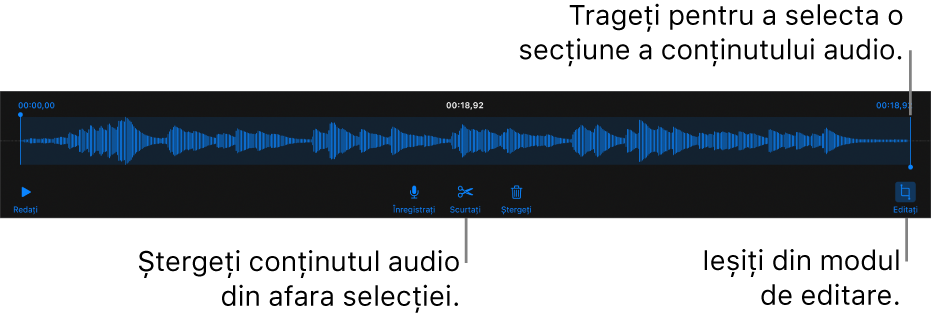
Scurtare: Trageți mânerele albastre pentru a defini secțiunea pe care doriți să o păstrați. Apăsați
 pentru a șterge tot conținutul din afara mânerelor.
pentru a șterge tot conținutul din afara mânerelor.Ștergeți întreaga înregistrare sau o parte din ea: Trageți mânerele albastre pentru a defini secțiunea pe care doriți să o ștergeți. Apăsați
 pentru a șterge tot conținutul din interiorul mânerelor.
pentru a șterge tot conținutul din interiorul mânerelor.
Accesați diapozitivul unde doriți să adăugați înregistrarea, apăsați Inserați sau OK în partea de sus a ecranului, apoi trageți înregistrarea pentru a o muta.
Conținutul audio înregistrat apare ca un obiect pe diapozitiv atunci când editați prezentarea, dar nu este vizibil atunci când o prezentați.
Pentru a reda înregistrarea, apăsați
 pentru a o selecta, apoi apăsați-o din nou. Pentru a edita sau șterge înregistrarea după ce o adăugați la un diapozitiv, apăsați pe ea, apoi apăsați Editați sau Ștergeți.
pentru a o selecta, apoi apăsați-o din nou. Pentru a edita sau șterge înregistrarea după ce o adăugați la un diapozitiv, apăsați pe ea, apoi apăsați Editați sau Ștergeți.
De asemenea, puteți să partajați înregistrarea ca fișier audio. Apăsați înregistrarea pe diapozitiv, apoi apăsați Partajați.
Pentru a afla mai multe despre durata conținutului video și audio din prezentarea dvs., consultați Editarea conținutului video și audio în Keynote pe iPad.