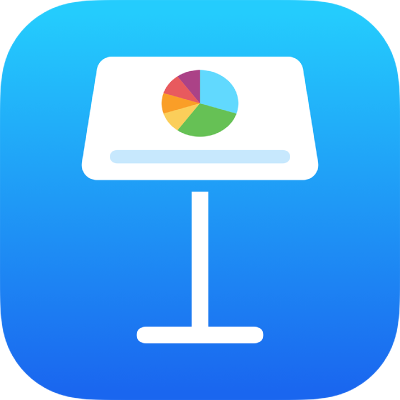
Modificarea fundalului unui diapozitiv în Keynote pe iPad
Puteți să modificați culoarea de fundal sau imaginea fiecărui diapozitiv dintr-o prezentare. De asemenea, puteți utiliza un fundal dinamic care utilizează animații ambientale pentru a adăuga mișcare la un diapozitiv.
Utilizarea culorilor, gradienților sau imaginilor ca fundal al diapozitivului
În navigatorul de diapozitive, apăsați pentru a selecta un diapozitiv sau selectați mai multe diapozitive.
Dacă nu vedeți navigatorul de diapozitive, apropiați două degete pe diapozitiv pentru a face zoom înapoi.
Apăsați
 , apăsați Fundal, apoi apăsați butonul Standard din partea de sus a meniului.
, apăsați Fundal, apoi apăsați butonul Standard din partea de sus a meniului.Alegeți una dintre următoarele acțiuni:
O culoare sau un gradient conceput să se asorteze cu tema: Apăsați Preconfigurare, glisați spre stânga sau spre dreapta pentru a vedea toate opțiunile, apoi apăsați o culoare.
Orice culoare: Apăsați Culoare, apoi apăsați o culoare. Pentru a previzualiza rapid cum arată diferitele culori pe diapozitiv, țineți apăsat pe o culoare, apoi trageți peste grilă pentru a vedea alte culori. Ridicați degetul pentru a selecta o culoare.
O umplere cu gradient bicolor: Apăsați Gradient, apăsați Culoare de început sau Culoare finală, apoi apăsați o culoare sau glisați spre stânga pentru a utiliza roata de culori. Pentru a comuta direcția gradientului, apăsați Inversați culorile. Pentru a modifica unghiul gradientului, trageți glisorul Unghi.
O culoare din altă parte a diapozitivului: Apăsați Culoare, apoi glisați spre stânga la roata de culori. Apăsați
 , apoi apăsați o culoare de pe diapozitiv. Pentru a previzualiza culorile pe diapozitiv, atingeți și țineți apăsată o culoare pe diapozitiv, apoi trageți peste alte culori din diapozitiv. Ridicați degetul pentru a selecta o culoare.
, apoi apăsați o culoare de pe diapozitiv. Pentru a previzualiza culorile pe diapozitiv, atingeți și țineți apăsată o culoare pe diapozitiv, apoi trageți peste alte culori din diapozitiv. Ridicați degetul pentru a selecta o culoare.O culoare personalizată: Apăsați Culoare, glisați spre stânga la roata de culori, apoi trageți glisorul în jurul roții. Pentru a schimba luminozitatea culorii, trageți glisorul orizontal din partea de sus. Pentru a modifica saturația culorii, trageți glisorul din partea de jos. Pentru a reveni la culoarea anterioară, apăsați pe cercul din centrul roții de culori (jumătatea din stânga afișează culoarea anterioară).
O culoare personalizată creată recent sau o culoare selectată recent din oricare altă parte a diapozitivului: Apăsați Culoare, glisați spre stânga la roata de culori, apoi apăsați o sursă de culoare la dreapta
 .
.O imagine: Apăsați Imagine, apăsați Schimbați imaginea, apoi apăsați o poză; pentru a insera o imagine de pe iCloud sau dintr-un alt serviciu, apăsați „Inserați din”. Pentru a schimba modul în care imaginea umple fundalul diapozitivului, apăsați o opțiune:
Dimensiune inițială: Plasează imaginea fără a modifica dimensiunile inițiale ale acesteia. Pentru a redimensiona imaginea, trageți glisorul Scară.
Întindere: Redimensionează imaginea, pentru a se potrivi cu dimensiunile diapozitivului, ceea ce poate modifica proporțiile imaginii.
Mozaic: Repetă imaginea în fundalul diapozitivului. Pentru a redimensiona imaginea, trageți glisorul Scară.
Redimensionare la scară pentru umplere: Mărește sau micșorează imaginea pentru a nu fi lăsat spațiu în jurul imaginii.
Redimensionare la scară pentru încadrare: Redimensionează imaginea, pentru a se potrivi cu dimensiunile diapozitivului, dar menține proporțiile imaginii.
Pentru a crea o imagine nuanțată, activați Suprapunere culoare și apăsați Umplere pentru a selecta o nuanță. Pentru a face nuanța mai mult sau mai puțin transparentă, trageți glisorul Opacitate.
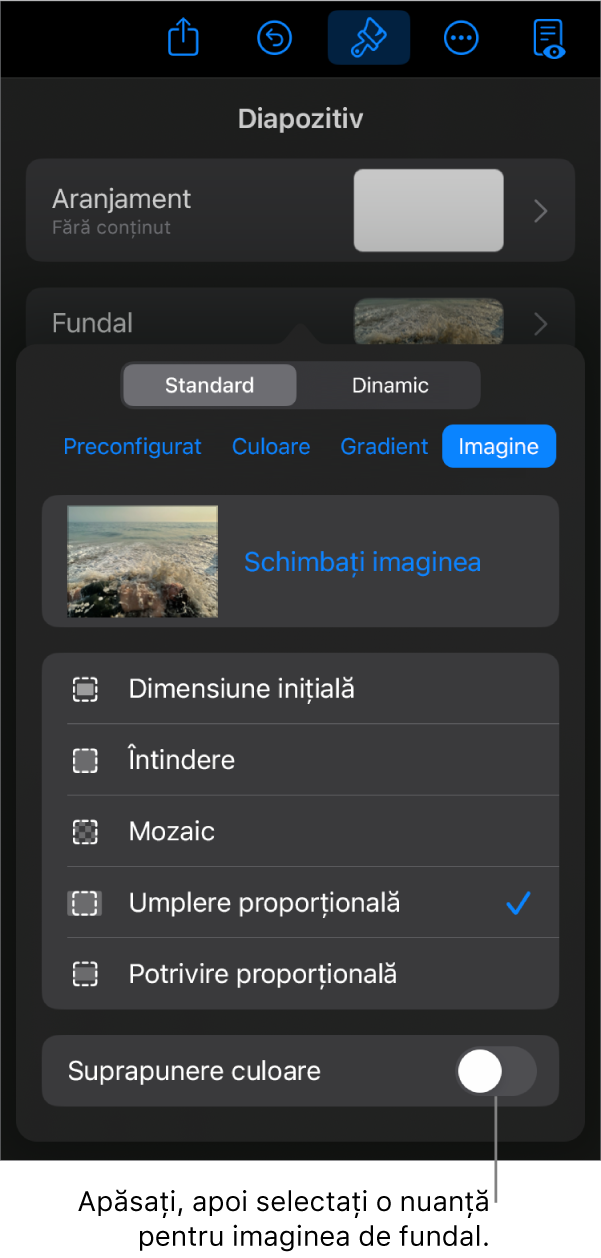
Utilizarea unui fundal dinamic care se mișcă
Fundalurile dinamice sunt animații generate în mod procedural, care adaugă diapozitivelor mișcare fără a crește semnificativ dimensiunea fișierului Keynote. Există o varietate de stiluri de fundal dinamic prestabilite pe care le puteți alege și personaliza. Dacă utilizați același stil de fundal dinamic la mai mult de un diapozitiv consecutiv, animația este redată perfect când schimbați diapozitivele.
Sfat: Utilizați tranziția de diapozitiv Mutare magică pentru o deplasare perfectă între diapozitivele care utilizează același stil de fundal dinamic, dar cu configurări de aspect diferite.
În navigatorul de diapozitive, apăsați pentru a selecta diapozitivul sau selectați mai multe diapozitive pe care doriți să le editați.
Dacă nu vedeți navigatorul de diapozitive, apropiați două degete pe diapozitiv pentru a efectua zoom înapoi.
Pentru a adăuga un fundal dinamic la diapozitivul sau diapozitivele selectate, apăsați
 din bara de instrumente, apoi apăsați Fundal. Apăsați butonul Dinamic din partea de sus a meniului, apoi apăsați stilul de fundal dinamic pe care doriți să îl utilizați. Glisați la stânga sau la dreapta pentru a vedea mai multe stiluri.
din bara de instrumente, apoi apăsați Fundal. Apăsați butonul Dinamic din partea de sus a meniului, apoi apăsați stilul de fundal dinamic pe care doriți să îl utilizați. Glisați la stânga sau la dreapta pentru a vedea mai multe stiluri.Efectuați una dintre următoarele acțiuni:
Selectați un alt fundal dinamic: Apăsați un alt stil din miniaturile aflate sub butonul Dinamic.
Suspendați fundalul dinamic în timp ce lucrați: Dezactivați opțiunea Previzualizare mișcare. Fundalul dinamic continuă să se miște când redați diaporama.
Schimbați culoarea fundalului dinamic: Apăsați butonul Culori din meniul Fundal. Apăsați unul dintre butoanele de culoare, apoi alegeți orice culoare.
Pentru a previzualiza rapid cum arată diferitele culori pe diapozitiv, țineți apăsat pe o culoare, apoi trageți peste grilă pentru a vedea alte culori. Ridicați degetul pentru a selecta o culoare.
Personalizați un stil de fundal dinamic: Fiecare stil de fundal dinamic are opțiuni unice proprii pentru animații și aspect pe care le puteți schimba. Pentru a personaliza aceste opțiuni, precum viteza fundalului dinamic, distanța dintre unde sau cât de estompat să apară fundalul, utilizați comenzile din partea de jos a meniului.
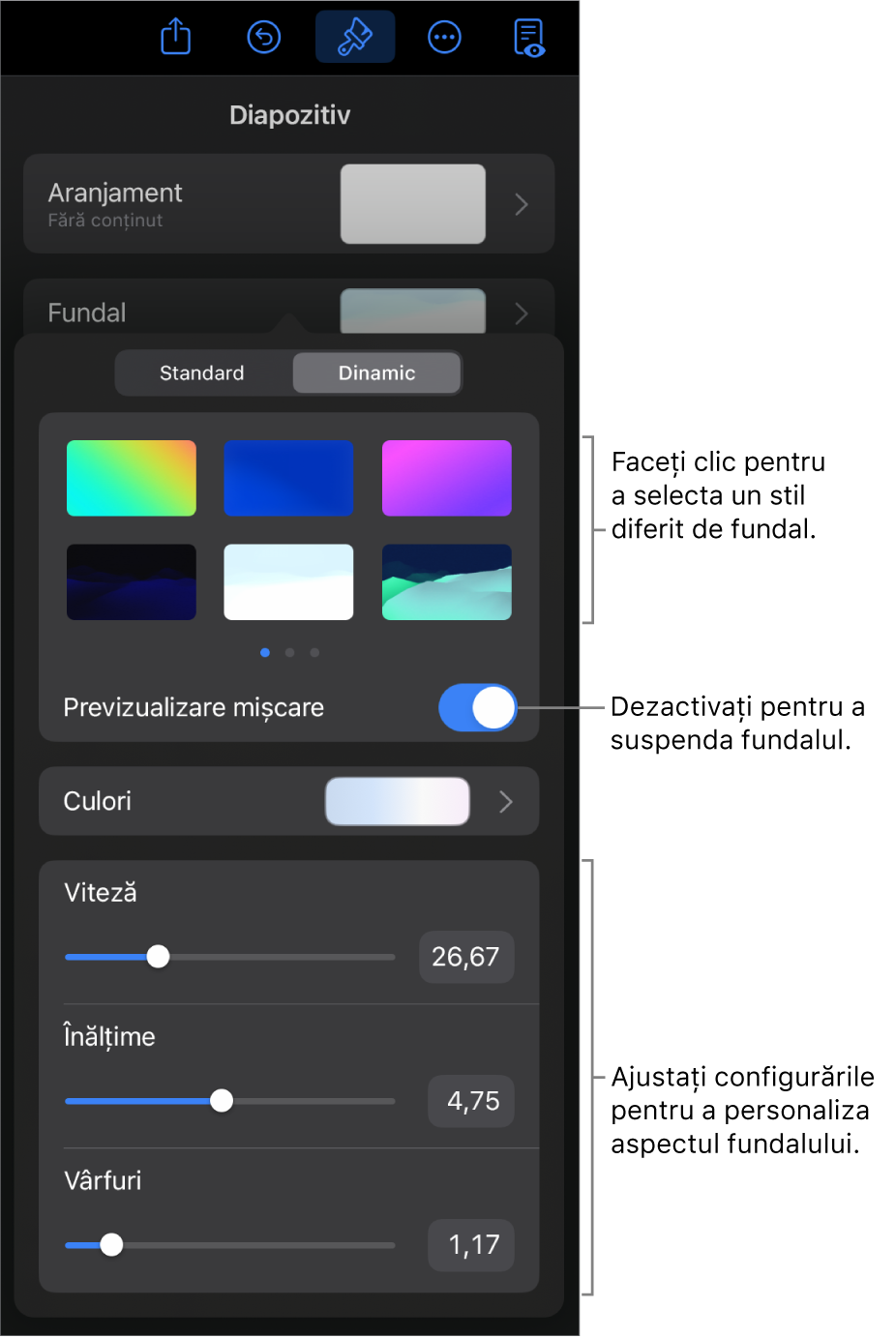
Când schimbați fundalul unui aranjament de diapozitiv, acesta se aplică fiecărui diapozitiv care utilizează aranjamentul respectiv.